The Journal in Outlook 2007 can be enormously helpful, whether you choose to use it regularly or rarely. You don't have to limit yourself to recording documents or Outlook items. You can keep track of conversations, customer inquiries, or any other transaction in which chronology matters. If you set the Journal for automatic entries, you can ignore it until you need to see what it recorded. You can also play starship captain and record everything you do.
Sometimes, when you want to find a document or a record of a conversation, you don't remember what you called the document or where you stored it, but you do remember when you created or received the item. In that situation, you can go to the Journal and check the date in which you remember dealing with the item and find what you need to know.
Making Journal entries by doing nothing
What's the easiest way to make entries in the Journal? Do nothing. After it's turned on, the Journal automatically records any document you create, edit, or print in any Microsoft Office application. The Journal also automatically tracks email messages, meeting requests and responses, and task requests and responses.
There's a catch: You have to tell Outlook that you want automatic Journal recording turned on. (All right, so you do have to do something.) Fortunately, if you haven't activated the Journal's automatic recording feature, Outlook asks you whether you want to turn the feature on every time you click the Journal icon.
To turn on the Journal's automatic recording feature, follow these steps:
1. Choose Tools --> Options.
The Options dialog box appears.
2. Click the Journal Options button.
The Journal Options dialog box appears, offering check boxes for all the types of activities you can record automatically — and the names of all the people for whom you can automatically record transactions such as email.
3. Click the check box for items and files you want to automatically record and for contacts about whom you want information recorded.
The list of people in the For These Contacts box is the same as the list of people in your Contacts List.
When you add names to your Contacts List in the Contacts module, those names aren't set for automatic recording in the Journal. If you want the Journal to keep track of them, then you have two ways to tell it so:
• Check the name(s) in the Journal Options dialog box.
• Open the Contact record, click the Journal tab, and check Automatically Record Journal Entries for These Contacts.
4. Click OK.
The Journal promptly begins automatically recording the items and files you selected for the contacts you named.
Recording an Outlook item in the Journal manually
If you don't want to clutter your Journal by recording everything automatically, you can enter selected items manually — just drag them to the Journal icon. For example, you may not want to record every transaction with a prospective client until you're certain you're doing business with that client. You can drag relevant email messages to the Journal and retain a record of serious inquiries. When you actually start doing business with a new client, you can set up automatic recording.
To manually record items in the Journal, follow these steps:
1. Choose Go --> Folder List (or press Ctrl+6).
The Folder List, which includes a small icon for the Journal, appears in the top half of the Navigation Pane.
2. Drag the item you want to record (such as an email message) to the Journal icon in the Folder List.
The Journal Entry form appears. At the bottom of the form, you see an icon representing the item you're recording, along with the item's name.
3. Fill in the information you want to record.
You don't have to record anything. The text box at the bottom of the screen gives you space for making a note to yourself, if you want to use it.
4. Click Save and Close.
The item you recorded is entered in the Journal.
dummies
Source:http://www.dummies.com/how-to/content/keeping-records-with-the-outlook-2007-journal.html
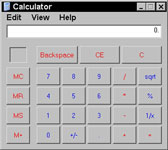
![Volunteering your vacation can be hard work, but very rewarding. [Credit: Purestock]](http://media.wiley.com/Lux/48/92048.image0.jpg) >
>
