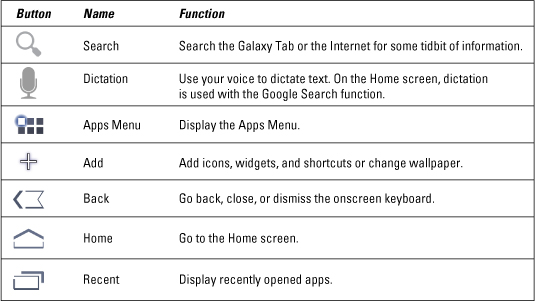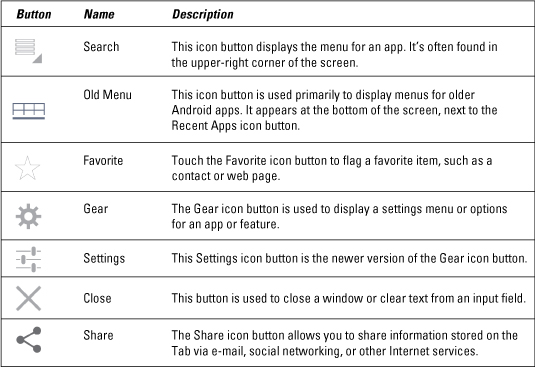Preparing the payroll? It's no problem with Quicken 2005. To prepare payroll checks and summarize the payroll information that you need to prepare quarterly and annual returns, you need to set up several liability accounts, a payroll expense category, and several payroll expense subcategories. Fortunately, doing so isn't difficult.
This article describes how you do this task for purposes of United States federal income and payroll taxes. If you employ people in one of the states that has a state income tax, you may also have to deal with state payroll taxes. But you can track and process these the same way you process the federal taxes. (Some counties and cities even have income taxes, but these should also work the same way.)
You might also have other taxes to pay if you employ people outside the United States. But, hey, with a couple hundred countries in the world, your best bet is to get specific advice from someone of authority or expertise in the country of employment.
Setting up liability accounts
You need to set up three liability accounts to deal with federal payroll and income taxes:
- Payroll-FWH (for Federal Withholding) to track federal income taxes owed
(These names are ones that Quicken expects you to use.)
To set up a liability account for any of these payroll tax liabilities, follow these steps:
1. Click the Property & Debt Center button.
Quicken displays the Property & Debt Center window. You've probably seen this window about a hundred times before. If you want to see the window right now, though, choose the command and look at your screen.
2. Click the Add Account button in the Property & Debt Center window.
Quicken displays the Quicken Account Setup dialog box.
3. Select the Liability radio button and then click the Next button.
Doing so tells Quicken that you're going to set up a Liability account. Quicken displays the next Quicken Account Setup dialog box.
4. Type the appropriate account name: Payroll-SS, Payroll-MCARE, or Payroll-FWH.
Move the cursor to the Name This Account text box and type the right name.
5. Click Next.
Quicken displays the next Quicken Account Setup dialog box, which asks for the ending date and balance from your statement.
6. Enter the As Of Date.
Move the cursor to the As Of Date text box. Type the date — probably the current date — on which you owe the balance that you enter in the Balance Due text box.
7. Enter the current amount you owe for the payroll tax liability.
Move the cursor to the Balance Due text box and enter whatever you already owe. Or, if you're just starting and owe nothing, type 0. (If you do owe something but don't know how much, you should figure out what you owe now before going any further. Sorry.)
8. Click Done.
Quicken displays a message box that asks whether you want to set up an amortized loan for this liability.
9. Click No.
This choice tells Quicken that you don't want to set up an amortized loan for the liability account. Quicken displays the Account Register window, which shows your new account.
10. Close the Account Register window by clicking its Close box.
11. Repeat Steps 2 through 10 for all the other payroll tax liability accounts you want to add.
Remember that you need at least three payroll tax liability accounts — Payroll-SS, Payroll-MCARE, and Payroll-FWH — for the people you employ in the United States. And if you live in a state with income taxes, you either need to move or set up a fourth account: Payroll-SWH.
The only trick to naming other payroll tax liability accounts is that you need to start each liability account name with the word Payroll. No, this isn't an arbitrary rule. You can easily create a report that prints information on all the accounts and categories that start with the word Payroll.
Setting up a payroll expense category
You also need to set up a payroll expense category. Here's all you do:
1. Choose Tools --> Category List.
Quicken, with no hesitation, displays the Category List window.
2. Click New.
Quicken displays the Set Up Category dialog box.
3. Enter Payroll as the category name.
Move the cursor to the Name text box and type Payroll.
4. [Optional] Enter a description of the category.
If you want, you can type a description in the Description text box.
5. In the Type section, select the Expense option button.
This choice tells Quicken that you're setting up an expense category.
6. Describe the tax characteristics of this category.
If you're preparing payroll for a business, select the Tax-Related check box.
If you're prepaying payroll for a household employee — like a nanny — don't select the Tax-Related check box. This little check box merely tells Quicken to include this category on the Tax Summary report. Household employee payroll expenses aren't tax-deductible.
Optionally, if you want, you can select the tax form from the Tax Line Item drop-down list box on which this category should be reported for U.S. federal tax purposes using the Tax Line Item box.
7. Click OK.
Quicken adds the category to the category list and redisplays the Category List window.
Setting up the payroll subcategories
You need to do one more thing to get Quicken ready for payroll. You need to set up subcategory expenses for employee gross wages, the company's share of the Social Security taxes, and the company's share of the Medicare taxes. Quicken expects you to use Gross, Comp SS, and Comp MCARE as subcategory names.
1. Display the Category List window if it isn't showing already.
Choose Tools --> Category List.
2. Click New.
Quicken displays the Set Up Category dialog box.
3. Type the appropriate payroll expense subcategory name: Gross, Comp SS, or Comp MCARE.
For example, move the cursor to the Name field and type Gross or Comp SS or Comp MCARE.
4. Enter a description of the subcategory in the Description text box.
Because the subcategory names are a little more cryptic, you may want to use the Description text box to document things such as what Comp SS means. (Try using Company Social Security.)
5. In the Type section, select the Subcategory Of option button.
This option tells Quicken that you're setting up a subcategory.
6. Indicate that the subcategory falls into the Payroll expense category by moving the cursor to the Subcategory Of text box and typing P for Payroll.
Or, because this is a drop-down list box, you can open the list box and select the payroll expense category from it.
7. Click OK.
Quicken adds the subcategory to the category list and redisplays the Category List window. It also automatically adds the tax information you specified for the Payroll category.
8. Repeat Steps 2 through 7 for all the remaining payroll expense subcategories you need.
For employees working in the United States, you need at least three subcategories: Gross (for tracking gross wages), Comp SS (for tracking company Social Security taxes), and Comp MCARE (for tracking employer Medicare taxes).
Congratulations! You created the liability accounts and categories that you need to track the amounts you pay employees and the payroll taxes you withhold and owe.
dummies
Source:http://www.dummies.com/how-to/content/getting-quicken-2005-ready-for-payroll-work.html