A Motorola Xoom is a tablet computer, a new breed of computer that resembles a laptop with a lopped-off keyboard. Controlled by poking the screen with your fingers, your Xoom tablet is many things rolled into one: a music player, movie viewer, e-book reader, web browser, and e-mail system. This cheat sheet explains the basics of your Motorola Xoom and offers a few tips and shortcuts.
>
>
Controlling Your Xoom's Touchscreen
Although you can plug a USB keyboard or mouse into your Xoom's micro-USB port using a special adapter, you control your Xoom mostly by touching its screen in different ways.
| Action | How to Do It |
|---|---|
| Tap | Choose an on-screen icon, button, or menu option by tapping it with your finger. |
| Double-tap | Zoom in or out of a portion of the screen by tapping it twice in rapid succession. |
| Touch and hold | Touching and holding your finger against the glass often brings up a menu, lets you move an item across the screen, or selects a word. |
| Drag | Touch something on the screen and drag your finger up, down, or sideways to move that item across the screen. |
| Drag, hold, and drop | Touch and hold something on-screen, then slide your finger to that object's new location on-screen. Lift your finger to drop it into its new place. |
| Flick | Much like flicking a piece of dust off the screen, a flick lets you scroll quickly through menus or long lists. |
| Pinch | Placing two fingers on-screen and bringing the fingers together shrinks that portion of the screen, bringing more of the image into view. |
| Spread | The opposite of pinch, spreading your two fingers along the glass zooms into that portion of the screen. |
>
>
>
Working with Your Xoom's Home Screens
Whatever you do with your Motorola Xoom, you always start at the screen you see when you first turn it on. Your Xoom's main screen is called the home screen, shown in the following figure.
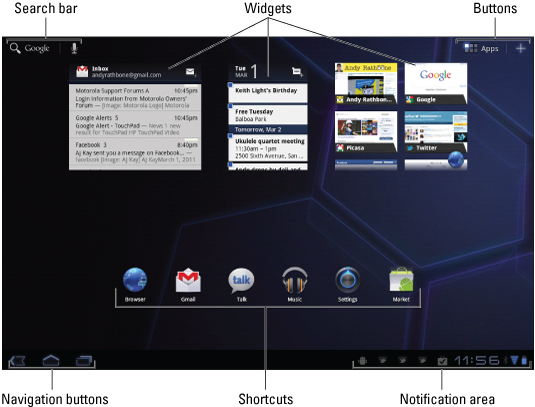
However, your Xoom comes with five home screens. They come into view as you slide your finger to the right or left. Every home screen includes the following:
A Google search bar in the top-left corner.
The Apps button in the top-right corner. Apps are small programs that run on your Xoom.
The navigation buttons in the bottom-left corner.
The clock and notification area, where little pop-ups let you know of incoming mail and other activity, in the bottom-right corner.
>
>
>
Navigating the Xoom's Navigation Buttons
You'll become well acquainted with your Motorola Xoom screen's bottom-left corner, as it contains the buttons you'll touch most often. Here they are, from left to right:
Home: Press this button to return to your home screen. And, because your Xoom has five home screens, the Home button returns you to the home screen you most recently accessed.
Back: Stuck? Press the Back key to return whence you came. Keep pressing, and you'll eventually return to your home screen.
Close: The Back key occasionally turns into a Close button. Press it to close a pop-up menu or onscreen keyboard.
Recent Apps: This button fetches a list of your five most recently accessed applications. It's scrollable, letting you quickly jump from one program to another, copying and pasting information between them.
Menu: This button appears only when you're running an app designed for an Android mobile phone. Those phones came with a menu button, so the Xoom slips in this button to stay compatible. Press it to open and close that app's menus.
>
>
>
Password Protecting Your Xoom
You might store all sorts of personal information and images on your Motorola Xoom, and until you add a password to it, anybody can pick it up and start snooping. Be sure to password protect your Xoom by following these steps:
Touch the Apps button in the top-right corner of the home screen.
Touch the Settings icon; then touch Location & Security.
In the Lock Screen category, choose Configure Lock Screen.
Choose your level of security and touch Next.
The Xoom presents five levels of security, ranging from Off (which never locks the screen at all) to Password (which requires you to type a password for entrance).
Enter and reenter your new password so that the Xoom knows you remember it.
Touch Confirm to finish.
>
>
>
Handy Tips for Using Your Xoom
Your Motorola Xoom gives you a large screen on which to display all your books, magazines, newspapers, movies, and digital photos. Here are a few things that can keep you working — and playing — on your Xoom efficiently.
Talk instead of type: Touch the keyboard's microphone icon to tell your Xoom what to do. It usually translates your voice into words without a hitch.
Copy or cut text: Press your finger on a word or phrase, and slider bars quickly surround your chosen word. Drag the slider bars in or out to corral the word or phrase's beginning and end. Then, choose Cut or Copy from the menu.
Paste text: Press your finger where you'd like to paste, and choose Paste from the pop-up menu.
Keep your apps updated: Visit the Android Market, and touch My Apps. Apps with a newer version appear in the top-left corner. Touch the Update button to update them all.
Buy a Camera Transfer Kit: This woefully misnamed cable sounds like a one-trick pony. It lets you plug in a digital camera to view or copy its photos into your Xoom. That's nirvana for digital photographers, but this little cable offers much more. It also lets you plug in a "real" USB keyboard, a mouse, and other USB gadgetry to bring your Xoom that much closer to a "real" computer.
Buy a micro-HDMI cable: Plug this cable into your Xoom's micro-HDMI port, and plug the other end into an HDTV or monitor to see your Xoom's screen on the big screen. It's an easy way to show off digital photos and movies or watch YouTube.
>
>
dummies
Source:http://www.dummies.com/how-to/content/motorola-xoom-for-dummies-cheat-sheet.html
No comments:
Post a Comment