With its 2010 release, Microsoft Word is better than ever. Get acquainted with the Word screen and learn the layout of the Ribbon interface. Also see a host of shortcuts, tips, and tricks that you might find helpful.
>
>
The Word 2010 Screen
If you're familiar with previous versions of Microsoft Word, you might find a few things moved around in Word 2010. Use this handy figure to get oriented.
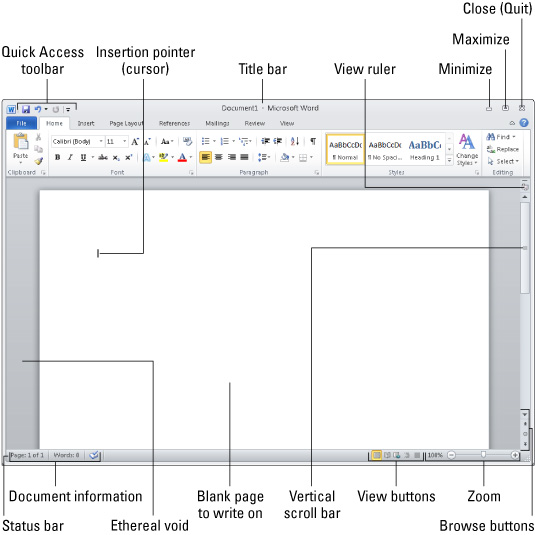
>
>
>
The Word 2010 Ribbon
With the advent of Microsoft Office 2007, the Ribbon interface was first introduced. There are a few differences in Word 2010. The following figure points out the important parts of the Ribbon to keep in mind.
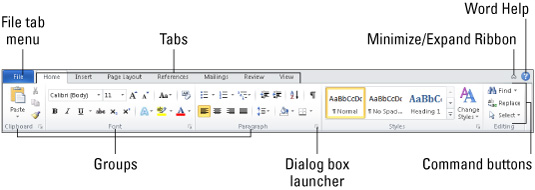
>
>
>
Word 2010 Shortcut Keys
Sure, menus are wonderful, but all that clicking might not be the fastest way for you to get something done. Peruse the following table for the many shortcuts Microsoft Word 2010 offers.
Moving around in a document
| Press This | To Move Insertion Pointer Here |
|---|---|
| ↑ | Up one line of text |
| ↓ | Down one line of text |
| → | Right one character |
| ← | Left one character |
| Ctrl+↑ | Up one paragraph |
| Ctrl+↓ | Down one paragraph |
| Ctrl+→ | Right one word |
| Ctrl+← | Left one word |
| PgUp | Up one screen |
| PgDn | Down one screen |
| End | To end of current line |
| Home | To start of current line |
| Ctrl+Home | To top of document |
| Ctrl+End | To bottom of document |
The most common key commands
| Press This | To Do This |
|---|---|
| Ctrl+C | Copy |
| Ctrl+X | Cut |
| Ctrl+V | Paste |
| Ctrl+Z | Undo |
Text-formatting key commands
| To Do This | Press This |
|---|---|
| Bold | Ctrl+B |
| Italic | Ctrl+I |
| Underline | Ctrl+U |
| Double Underline | Ctrl+Shift+D |
| Word Underline | Ctrl+Shift+W |
| Small Caps | Ctrl+Shift+K |
| Superscript | Ctrl+Shift++ |
| Subscript | Ctrl+= |
| Erase Formatting | Ctrl+spacebar |
| Grow Font Size | Ctrl+Shift+> |
| Shrink Font Size | Ctrl+Shift+< |
| ALL CAPS | Ctrl+Shift+A |
| Font | Ctrl+Shift+F |
| Point Size | Ctrl+Shift+P |
| Font Dialog Box | Ctrl+D |
Paragraph-formatting key commands
| To Do This | Press This |
|---|---|
| Center Text | Ctrl+E |
| Left Align | Ctrl+L |
| Right Align | Ctrl+R |
| One Line Spacing | Ctrl+1 |
| 1½ Line spacing | Ctrl+5 |
| Two Line Spacing | Ctrl+2 |
| Justify | Ctrl+J |
| Indent Paragraph | Ctrl+M |
| Unindent | Ctrl+Shift+M |
| Hanging indent | Ctrl+T |
| Unhang indent | Ctrl+Shift+T |
Common Word key commands
| Feature/Action | Press This |
|---|---|
| Help | F1 |
| Cancel | Escape |
| Go Back | Shift+F5 |
| New Document | Ctrl+N |
| Open | Ctrl+O |
| Ctrl+P | |
| Close | Ctrl+W |
| Quick Save | Ctrl+S |
| Repeat | Ctrl+Y |
| Find | Ctrl+F |
| Find and Replace | Ctrl+H |
| Manual Page Break | Ctrl+Enter |
Uncommon (but useful) Word key commands
| Feature/Action | Press This |
|---|---|
| Go To | F5 |
| Show/Hide | Ctrl+Shift+8 |
| Office Button Menu | Alt+F |
| Styles Task Pane | Ctrl+Shift+Alt+S |
| Print Preview | Ctrl+Alt+I |
| Word Count | Ctrl+Shift+G |
| Symbol Font | Ctrl+Shift+Q |
| Print Layout View | Ctrl+Alt+P |
| Draft (Normal) Mode | Ctrl+Alt+N |
| Outline Mode | Ctrl+Alt+O |
| Split Window | Alt+Ctrl+S |
Handy insert key commands
| To Insert This | Press This |
|---|---|
| Today's Date | Alt+Shift+D |
| Current Time | Alt+Shift+T |
| Paste Special | Alt+Ctrl+V |
| Footnote | Alt+Ctrl+F |
| Endnote | Alt+Ctrl+D |
| Comment | Ctrl+Alt+M |
>
>
>
Inserting Special Characters in Word 2010
Once in a while, you might need to insert an unusual character or symbol into your Word 2010 document. For those special times, refer to the following table.
| Character | Symbol Produced | Key Combination |
|---|---|---|
| Euro | € | Ctrl+Alt+E |
| Trademark | ™ | Ctrl+Alt+T |
| Copyright | © | Ctrl+Alt+C |
| Registered mark | ® | Ctrl+Alt+R |
| En dash | – | Ctrl+minus sign (on numeric keypad) |
| Em dash | — | Alt+Ctrl+minus sign (on numeric keypad) |
| Unbreakable space | Ctrl+Shift+spacebar | |
| Unbreakable hyphen | Ctrl+Shift+- (hyphen) |
>
>
>
Word 2010 Tips and Tricks
When working in Microsoft Word 2010, don't forget these handy tips and tricks to get something done quickly or to format your text more in a more pleasing way.
Press Ctrl+Enter to start a new page. A manual page break is inserted, which forces a new page automatically.
Press Shift+Enter to insert a soft return, which is useful for breaking a line of text, such as in a document title or an address.
Use tabs to line up your text. Never use spaces. One tab is all you need. If you’re typing more than one tab, you need to reset the tab stops.
Always use one tab between columns to line them up. That makes editing the information easier if you have to do it.
If you need to change page formatting in the middle of your document, start a new section.
Save your styles in a template! That way, you can use them for new documents you create without having to rebuild all your styles over and over.
>
>
dummies
Source:http://www.dummies.com/how-to/content/word-2010-for-dummies-cheat-sheet.html
No comments:
Post a Comment