For some reason, nothing looks as neat as having a nice fancy border around your text. At least, that's what the folks at WordPerfect must believe, because their border features are yet another case of overkill for most of us common folks. WordPerfect enables you to choose among a dizzying array of tasteful (and not so tasteful) borders. You can fill the background of your document with subtle, interesting, or downright bizarre patterns.
Some of these features can be useful if you want to create some kind of fancy document — a certificate, for example. But unless you use these features carefully, it's also easy to end up with an illegible mess and have your document look amateurish.
Basic borders
To put a snazzy border around part of your document, first decide what area of your document you're interested in making fancy. Your choices are pages, paragraphs, or columns. Applying borders to pages, paragraphs, or columns does pretty much what you might expect: You get borders down the whole side of your page, borders down the side of your paragraph (and that includes each paragraph in multiple columns), or borders down the side of the whole area that's in columns.
For the basic once-over, choose paragraphs because all border controls work basically the same way. Follow these steps to add a border to a paragraph:
1. Put the cursor anywhere in the paragraph you want to box.
2. Choose Format --> Paragraph --> Border/Fill to open the Paragraph Border/Fill dialog box.
You see the same dialog box if you click Border/Fill in the Columns dialog box.
WordPerfect displays the Paragraph (or Columns) Border/Fill dialog box, as shown in Figure 1.
The Page Border/Fill dialog box (which appears when you choose Format --> Page --> Border/Fill) displays some especially fancy borders that aren't available in the Paragraph (or Columns) Border Fill dialog box.
>
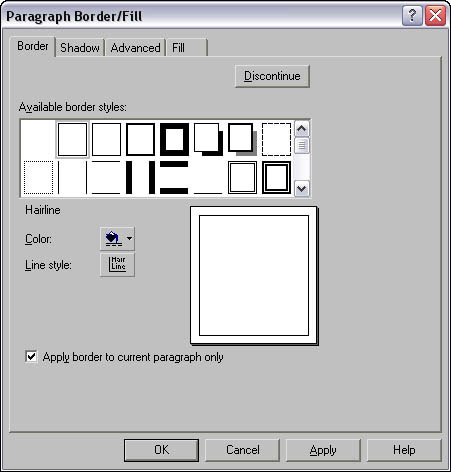
Figure 1: The Paragraph Border/Fill dialog box.
3. Scroll through the box labeled Available Border Styles and click the style you want to use.
The folks at WordPerfect have spent a tremendous amount of time coming up with zillions of kinds of borders for your documents. If you don't find one that you like, you can set the color, line style, and shadow direction yourself, if you don't have anything better to do. Or choose "none" — the blank square in the top-left corner of the Available Border Styles box.
You're not quite finished yet. In the bottom-left corner of the dialog box you see the Apply Border to Current Page (or Paragraph or Column Group) Only checkbox. If you leave this box checked, that's exactly what WordPerfect does. But if you want the fancy formatting to apply to the whole document, uncheck this box. All the following pages (or paragraphs or column groups) will have this border.
When you click OK in the Paragraph Border/Fill dialog box, the border is added to the paragraph and the dialog box closes. To keep the dialog box open to add more formatting (say, to add a border and a shadow to the paragraph), don't click OK after you choose a border style — click Apply. When you click Apply, the dialog box stays open and you can add more formatting to the paragraph.
Phil . . . for all that white space behind your text
If you liked borders, you'll love Phil. Phil (or, rather, Fill) shows up when you click the Fill tab of the Border/Fill dialog box. Mostly, what this button does is make your text illegible by putting a pattern behind it.
You may want to put a light-gray pattern behind something that you want to have stand out, but make sure that your printer and your copier are up to the job of printing or copying this stuff; otherwise, you'll end up with a smudge instead of readable text.
Click OK when you have what you like. When you see what you've done to your document, you may want to remove the borders and fills. Just click the Discontinue button in this dialog box.
Some miscellaneous thoughts about borders
"But I'm not an artist!" you cry nervously. "What am I going to do with all these borders and backgrounds, other than make my documents totally illegible?" This section lists some things that you may want to do:
- Put a fancy border around your whole document. In the Page Border/Fill dialog box, click the down arrow next to the Border Type box and select Fancy to see some pretty neat borders that you can use for certificates and the like.
- Put a line underneath a heading. Another common technique is to add a line underneath a heading as a way to offset sections within a document. To do so, add the Thin Bottom border style from the border styles.
- Limit your borders to the paragraph, page, column, or whatever area your cursor is in. In the Border/Fill dialog box, click the box in the lower-left corner that says Apply Border to Current whatever Only. Checking this box is an alternative to selecting an area of text before you issue the Border/Fill command.
- Put lines between columns. If you're dealing with a document in columns (say a newsletter), place the cursor anywhere in your columns and choose Format --> Columns --> Border/Fill. It turns out that three borders near the end of the Available Border Styles list are special, and they apply specifically to columns. Click the vertical line (it's the fifth choice from the end of the list). Under the border style samples, the name Column Between appears. If you don't see it, keep clicking around until it appears; it puts a line between your columns. The border to the left of the vertical line adds space for lines around your columns but doesn't put in the lines (a very obscure but useful function if you have some columns with lines and some without). And the border to the left of that is a box with a line down the middle. This border is the Column All border; it puts borders around your whole set of columns, including lines between your columns.
- You can even change the way your borders and lines between the columns look. After you select Column Between or Column All, you can click the Color and Line Style buttons. You can choose any color and any thickness for your lines.
- Turn off borders. Place your cursor where you want the borders to stop. In whichever border dialog box you're using (Paragraph, Page, or Columns), click the Discontinue button.
- Don't use borders at all. Use a horizontal or vertical line.
>
dummies
Source:http://www.dummies.com/how-to/content/adding-borders-and-backgrounds-in-wordperfect-11.html
No comments:
Post a Comment