Windows Live Movie Maker lets you trim individual clips — remove pieces at the beginning or end of the clip to make it shorter. Trimming a clip in Windows Live Movie Maker allows you to use just the best part of a clip in your movie.
Windows 7 doesn’t include Windows Movie Maker automatically. You need to go online and download it as part of the free Windows Live Essentials Pack from the Windows Live Web site.
Open the project containing the clip you want to trim. Click the Edit tab and then the Trim icon.
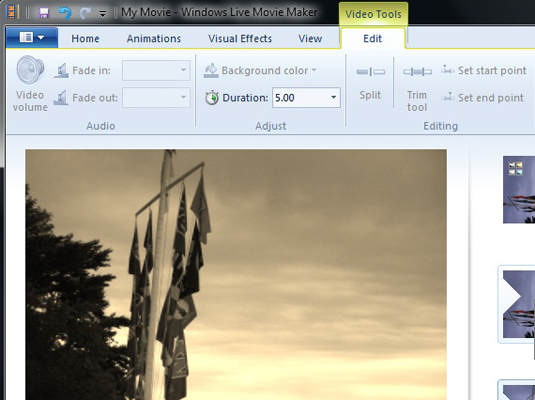
You see the Trim window.
Click the clip you want to trim, and then click the Play button.
Notice the slider moving along as the clip progresses.
When you reach the point where you want to trim, click the Pause button.
Move either the starting or ending trim indicator against the slider, depending on whether you want to trim the beginning or end of the clip.
You can drag the slider left or right at any time to locate the trim points precisely
To trim both the beginning and the end of a particular clip, set the left trim indicator using the method above. Then click Play again and when you come to the point you want to be the end, click Pause again. Slide the right trim indicator against the slider.
When you have the trim points set with the trim indicators, click the Save and Close icon in the upper-right corner.
WLMM displays your trimmed clip, but it also keeps the clips intact. So, if you ever change your mind and want to “un”trim the clip, repeat Steps 2, 3 and 4 but slide the trim indicator back to its original location.
To adjust the length of time that a still (photo) appears in the movie, click on the still, click the Edit tab, and in the Duration drop-down box, select the length of time that you want the still to appear.
dummies
Source:http://www.dummies.com/how-to/content/how-to-trim-a-video-clip-in-windows-live-movie-mak.navId-323836.html
No comments:
Post a Comment