Windows Live Paint, Windows 7's improved drawing program, has been expanded to include a ribbon panel that makes drawing a picture easier than ever. Using the new Scenic Ribbon in Paint, you can access a variety of virtual pens and brushes for drawing whatever you can dream up.
Although there's an added hassle to obtain Paint, the program includes several new features to enhance your ability to draw and edit photos.
Click the Start button, type paint, and click Paint in the search results.
The Paint window opens. Maximize the window, if it isn't already.
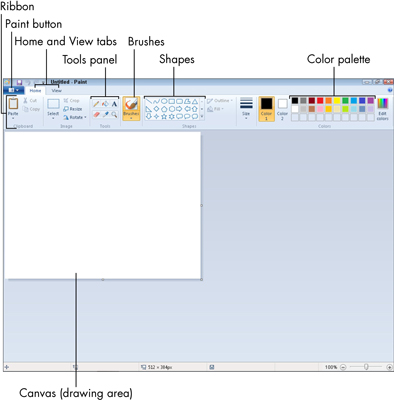
Click and drag your mouse over the white canvas to draw a black squiggle using the default brush and color; then release the mouse button.
The canvas is the area you draw on, below the Ribbon.
If your computer uses a pen or has a touch screen, you may be able to draw directly on your screen.
Click the down arrow on the Brushes button in the Ribbon to see a panel of brushes. Select one you like.
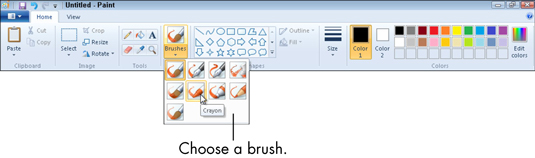
Hover your mouse pointer over each brush to see a tooltip that describes it.
Click one of the small color boxes at the right end of the Ribbon to select that color.
Click and drag your mouse over the canvas again.
The new line will reflect the new brush and color you chose.
You can also use Paint's premade Shapes tools. Click the Shapes button on the Ribbon; click a shape on the panel that drops down; and click and drag in the canvas to draw that shape. Then click the paint-bucket icon on the Tools panel to change the inside (or fill color) of the shape.
To add text to your drawing, click the A button on the Tools panel; then click the canvas and start typing in the text box that appears.
Notice that a new Text tab opens above the Ribbon.
Select the text you just typed and choose options in the Text tab to size and format your text.
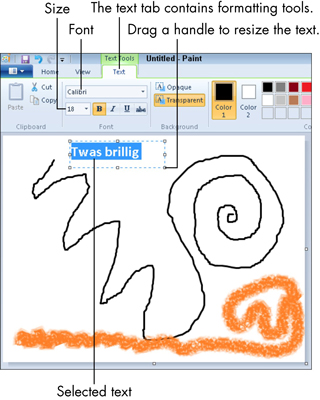
You can change fonts, colors, sizes, and so on.
Save your drawing by pressing Ctrl+S.
You can also save the drawing by clicking the Save button — the tiny disk icon in the Paint title bar.
dummies
Source:http://www.dummies.com/how-to/content/how-to-draw-a-picture-in-paint-for-windows-7.html
No comments:
Post a Comment