Photoshop 6 offers a creative cornucopia for editing, altering, and enhancing images. Beyond a well-equipped toolbox, you get a variety of palettes as well as shortcut keys that help you navigate, layer, select, paint, and edit your images at the touch of a key or two.
>
>
Toolbox Shortcuts in Photoshop 6
To help you manipulate images, Photoshop 6 offers a toolbox with a whole bunch of useful tools. You click the Photoshop icon and sometimes another key or two to access the tools that make working and playing with Photoshop 6 so fun. The following table shows the toolbox images and their shortcut keys.
If you uncheck the option Use Shift key for Tool Switch in your Preferences, you can eliminate the need to press the Shift key to change tools.
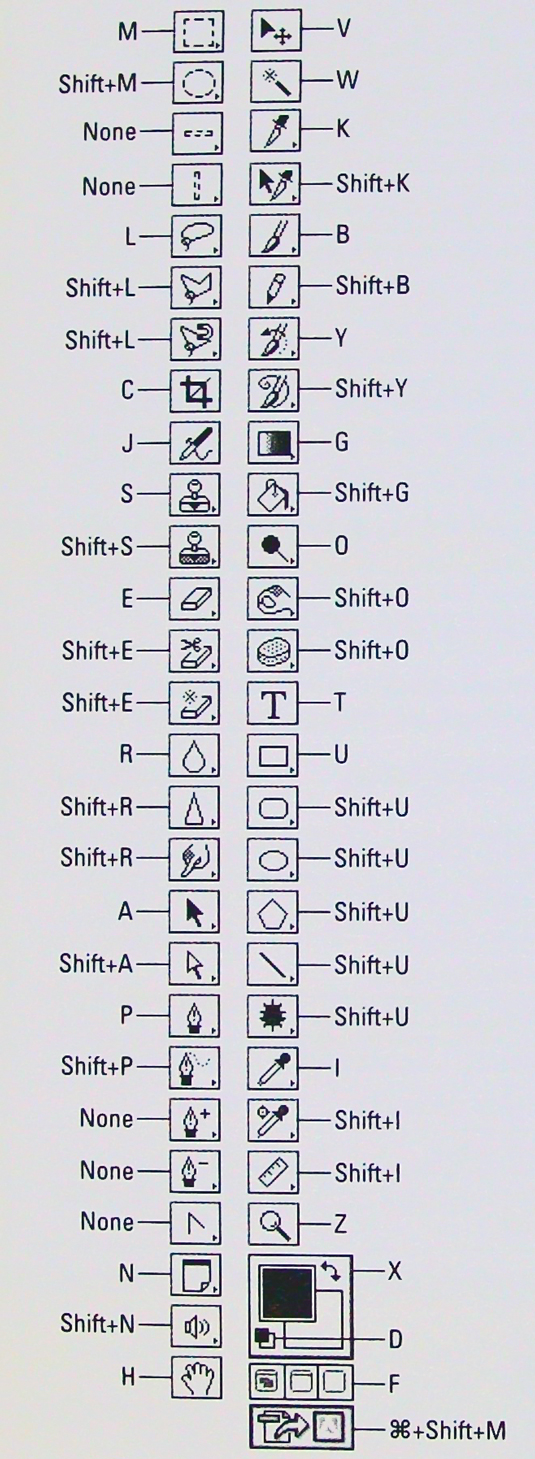
>
>
>
Keyboard Shortcuts for Navigating in Photoshop 6
When you’re working with Photoshop 6, the navigation tools help you zoom in and out up and down, and generally navigate around an image. You can use the keyboard shortcuts in the following table to zip to and fro whether you’re on a PC or a Mac.
| Action | PC | Mac |
|---|---|---|
| Scroll image | spacebar+drag | spacebar+drag |
| Zoom in | Ctrl+spacebar+click | Apple command key+spacebar+click |
| Zoom in and change window size | Ctrl+plus | Apple command key+plus |
| Zoom out | Alt+spacebar+click | Option+spacebar+click |
| Zoom out and change window size | Ctrl+minus | Apple command key+minus |
| Scroll up or down | PageUp/PageDown | Page Up/Page Down one screen |
| Scroll left or right | Ctrl+Page Up/ Page Down | Ctrl+Page Up/Page Down |
| Move to upper-left corner of image | Home | Home |
| Move to lower-right corner of image | End | End |
| Zoom to 100% | Double-click on Zoom tool | Double-click on Zoom tool |
| Fit on Screen | Ctrl+0 | Apple command key+0 |
| Switch between Photoshop and the Finder or other open applications | Ctrl+Tab | Apple command key+tab |
>
>
>
Keyboard Shortcuts for Selecting in Photoshop 6
In order to play with images in Photoshop 6, it’s nice to be able to choose, or select, an image or part of an image so that you can draw on it, add color to it, or even delete it. The keyboard shortcuts available in Photoshop 6 help you manage a variety of selection tasks, and the following table tells you what to press in both Windows and Mac systems.
Note: All selection tricks are performed with selection tools. (There’s a shocker.)
| Action | PC | Mac |
|---|---|---|
| Draw straight lines | Alt+click with Lasso tool | Option+click with Lasso tool |
| Add to selection outline | Shift+drag | Shift+drag |
| Deselect specific area | Alt+drag | Option+drag |
| Deselect all but intersected area | Shift+Alt+drag | Shift+Option+drag |
| Deselect entire image | Ctrl+D | Apple command key+D |
| Reselect last selection | Ctrl+Shift+D | Apple command key+Shift+D |
| Select everything | Ctrl+A | Apple command key+A |
| Hide extras | Ctrl+H | Apple command key+H |
| Move selection outline only | Drag or press an arrow key | Drag or press an arrow key |
| Fill selection with foreground color | Alt+Backspace | Option+Delete |
| Fill selection with background color | Ctrl+Backspace | Apple command key command key+Delete |
| Display Fill dialog box | Shift+Backspace | Shift+Delete |
| Cut selection | Ctrl+X | Apple command key+X |
| Copy selection | Ctrl+C | Apple command key+C |
| Paste image last cut or copied | Ctrl+V | Apple command key+V |
| Reapply last filter | Ctrl+F | Apple command key+F |
| Adjust levels | Ctrl+L | Apple command key+L |
| Free transform | Ctrl+T | Apple command key+T |
| Transform again | Ctrl+Shift+T | Apple command key+Shift+T |
>
>
>
Keyboard Shortcuts for Daily Activities in Photoshop 6
When you work with Photoshop 6, you need to know how to do basic, everyday tasks such as opening and closing images. Plus, it’s good to know the quick ways to do the print, save, undo, and other commands you use in any program. The following table clues you into the shortcut keys you use with a PC or Mac to execute everyday commands.
| Action | PC | Mac |
|---|---|---|
| Cancel operation | Esc or Ctrl+period | Esc or Apple command key+period |
| Close image | Ctrl+W | Apple command key+W |
| General preferences | Ctrl+K | Apple command key+K |
| Display last preferences panel used | Ctrl+Alt+K | Apple command key+Option+K |
| Open image | Ctrl+O | Apple command key+O |
| Print image | Ctrl+P | Apple command key+P |
| Page setup | Ctrl+Shift+P | Apple command key+Shift+P |
| Quit Photoshop | Ctrl+Q | Apple command key+Q |
| Save image to disk | Ctrl+S | Apple command key+S |
| Save As | Ctrl+Shift+S | Apple command key+Shift+S |
| Save for Web | Ctrl+Alt+Shift+S | Apple command key+Option+Shift+S |
| Undo last operation | Ctrl+Z | Apple command key+Z |
>
>
>
Palette Shortcuts in Photoshop 6
As you use Photoshop 6, you give your inner artist free rein. The palettes in Photoshop 6 help you in your creative endeavors, and the following table helps you with the practical matter of accessing the palettes, with the shortcut keys to use whether you’re using a PC or a Mac.
| Action | PC | Mac |
|---|---|---|
| Color palette | F6 | F6 |
| Layers palette | F7 | F7 |
| Info palette | F8 | F8 |
| Actions palette | F9 | F9 |
| Step forward in History palette | Ctrl+Shift+Z | Apple command key+Shift+Z |
| Step backward in History palette | Ctrl+Alt+Z | Apple command key+Option+Z |
| All palettes, Options bar, and Toolbox | Tab | Tab |
| Just palettes | Shift+Tab | Shift+Tab |
| Raise value in option box | Up arrow | Up arrow |
| Lower value in option box | Down arrow | Down arrow |
>
>
>
Shortcut Keys for Painting in Photoshop 6
One of the cool features of Photoshop 6 is the fact that it comes equipped with painting tools that you can use to alter your images. And Photoshop provides shortcut keys to help you paint quickly and easily. The following table tells you how to change brush size and color intensity with the press of a key or two.
| Action | PC | Mac |
|---|---|---|
| Increase brush size | ] | ] |
| Decrease brush size | [ | [ |
| Change opacity of tool in 10% increments | 1, ... , 9, 0 | 1, ... , 9, 0 |
| Paint or edit in straight lines | Click, Shift+click | Click, Shift+click |
| Change eraser type | Shift+E | Shift+E |
| Erase to History | Alt+drag | Option+drag |
>
>
>
Shortcut Keys for Layers in Photoshop 6
The ability to add layers to images is a fun feature of Photoshop 6. The following table tells you how to access a new layer and move selections between layers, and generally shows you how to navigate through layers with the touch of a few keys. Identify the action and find the keys that accomplish it for the system you use.
| Action | PC | Mac |
|---|---|---|
| New layer | Ctrl+Shift+N | Apple command key+Shift+N |
| Clone selection to a new layer | Ctrl+J | Apple command key+J |
| Cut selection to a new layer | Ctrl+Shift+J | Apple command key+Shift+J |
| Change opacity of layer in 10% increments | 1, ... , 9, 0 | 1, ... , 9, 0 |
| Activate layer that contains specific image | Ctrl+click | Apple command key+click with Move tool |
| Activate next layer up | Alt+] | Option+] |
| Activate next layer down | Alt+[ | Option+[ |
| Hide all layers but one | Alt+click on eyeball | Option+click on eyeball |
| Show all layers | Alt+click on eyeball | Option+click on eyeball |
| Select the contents of active layer | Ctrl+click on layer name in Layers palette | Apple command key+click on layer name in Layers palette |
>
>
dummies
Source:http://www.dummies.com/how-to/content/photoshop-6-for-dummies-cheat-sheet.html
No comments:
Post a Comment