Figure 1: The Input Panel replaces your standard keyboard — and it accepts handwriting!
The Writing Pad displays a line on which you write your text, a Send button to manually send your text to a document as either text or ink, as well as buttons for common functions such as Enter, Space, Backspace, Delete, and so on.
You can modify the number of writing lines on the Writing Pad by opening the Input Panel Tools menu, choosing Options, and then selecting the Two Lines setting on the Writing Pad tab. With the two lines displayed, you should alternate writing on the lines. If you write on only one line, it may cause some lag time while the text is converting — or even result in missing text.
Writing in WordPad for the first time
Okay, this is what you've been waiting for. Time to put pen to screen and see what Tablet PC can make of your own, unique scrawl.
You can send your entry as handwriting (Tablet PC calls this ink), or as text. You should first select the format you want to send your entry in, then write the entry. The Input Panel will send your entry after a short delay, or you can send it manually by tapping on the Send button.
If you want a shorter delay before sending text to preview, you can adjust the Automatic Text Insertion setting in the Input Panel Options dialog box.
Try entering some text in WordPad now. First be sure the Input Panel with Writing Pad is displayed, then follow these steps:
1. Choose Start --> All Programs --> Accessories --> WordPad.
The WordPad application opens with a blank document. If you need to, you can tap and drag on the corners of the WordPad application window and the Input Panel to resize them to fit on-screen together.
2. Write whatever text suits your fancy in the Writing Pad in either printing or script style.
For example, type To be, or not to be.
After a few seconds, the text appears in the document.
4. Tap the Enter button on the Writing Pad to go down to the next line in the document.
5. Tap the arrow to the right of the Send button and tap Send as Ink from the options displayed.
6. Write some more text in the Writing Pad:
For example, That is the question.
7. Tap Send. The line appears (with apologies to Shakespeare) as script, as shown in Figure 2.
>
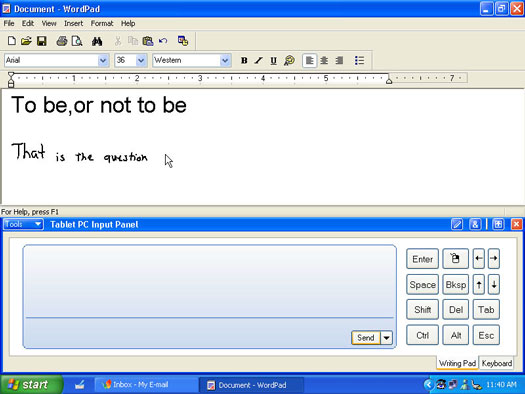
Figure 2: The font size is enlarged here so you can see the two entries more clearly.
You can also use your pen to draw within certain applications such as Journal, PowerPoint, and drawing programs like Corel Grafigo.
>
dummies
Source:http://www.dummies.com/how-to/content/putting-pen-to-tablet-pc.html
No comments:
Post a Comment