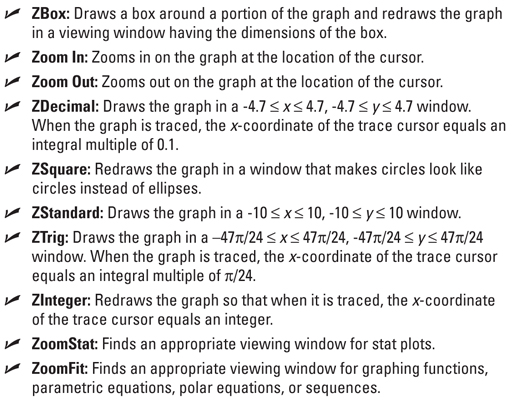Safari is the Web browser installed with Mac OS X Tiger. Before you can browse the Web, the first step is to open your Web browser. No problem. As usual, there's more than one way. You can launch Safari with one of these methods:
- Clicking the Safari icon on the Dock (look for the big blue compass)
- Single-clicking a URL link in an e-mail or other document
- Double-clicking a URL link document in the Finder
When you first launch Safari, it automatically connects you to the Internet and displays the default Apple home page.
If a dialog box pops up asking whether you'd like to set Safari as your default browser, click Yes. If you later change your mind and would prefer a different browser to be your default, you can change it in the Internet System Preference pane.
Playing with buttons
The buttons along the top of the window from left to right — Back/Forward, Reload/Stop, and Add Bookmark — do pretty much what their names imply. Other available buttons include Home, AutoFill, Text Size, Print, and Bug (report a bug to Apple); you add or delete them using Customize Address Bar in Safari's View menu.
Below the Address field are some "bookmark" buttons that take you directly to pages that may interest you, such as the Apple Web site, the Apple .Mac Web site, Amazon.com, eBay, Yahoo, and others.
The News item in this row of buttons is a pop-up (actually a pop-down) menu. Clicking any of these buttons or choosing one of the items in the News (or a different) menu transports you to that page.
Trying out the Address field
To the right of the top row of buttons is the Address field. This is where you type Web addresses, or URLs (Uniform Resource Locators), that you want to visit. Just type one in and press Return to surf to that site.
Web addresses almost always begin with http://www. But Safari has a cool trick: If you just type a name, you usually get to the appropriate Web site that way — without typing http, //, or www. For example, if you type apple in the Address field and then press Return, you go to Apple's home page. Try it — it's pretty slick.
Navigating bookmarks
Choosing Bookmarks --> Show All Bookmarks, typing the keyboard shortcut Command+Option+B, or clicking the Show All Bookmarks button (shown in margin) brings up the Bookmarks window.
You can view the contents of any Collection (that is, a folder full of bookmarks) by clicking its name in the Collections pane. Here are the basics of navigating bookmarks:
- Open bookmarked pages by double-clicking them.
- Use the Bookmarks menu to add bookmarks or folders.
- Move bookmarks by dragging them. You can place bookmarks and folders of bookmarks on the Safari Bookmarks Bar or Menu by dragging them to the appropriate folder. If you drag a folder of bookmarks to the Bookmarks Bar folder (or directly onto the Bookmarks Bar itself), the result is a drop-down menu.
- To delete a bookmark, select it and then press Delete or Backspace.
Bookmarks are favorites, and favorites are bookmarks. Both words describe the same exact thing — shortcuts to Web sites. Safari calls them bookmarks. Some other browsers call them Favorites.
Your copy of Safari comes pre-loaded with bookmarks that take you to other nifty Mac sites to check out. You'll find links to Apple sites, hardware and software vendors, Mac publications, and more. Take a look at the list of great Web pages that your pals at Apple have put together. Be sure to explore all the included bookmarks when you have some time; most, if not all, are worth knowing more about.
One of the bigger buzzes in Web browsing these days (other than blogs, a form of Web-published personal journal) is RSS, which stands for Really Simple Syndication (according to most people who know about it). You see synopses of what's available at the site providing the RSS feed — which gives you an adjustable-length overview with a link to the full story. When a Web page has an RSS feed (that's what the special RSS links are called) associated, you'll see a little RSS icon at the right end of the address bar. Click it and you'll see all the RSS synopses for the site.
If you like this RSS thing (and why wouldn't you?), Safari includes plenty of interesting feeds to choose from. Click the little book icon (below the Back arrow near the top of the window), and then click All RSS Feeds collection on the left. The list of available RSS feeds will appear on the right; double-click one or more items in the Bookmark list to see its feed.
dummies
Source:http://www.dummies.com/how-to/content/using-the-safari-web-browser-in-mac-os-x-tiger.html