Your MacBook keyboard puts efficiency at your fingertips. Startup keys, shortcut key combinations, and special function keys invite you to perform different tasks with a single touch — from turning up the sound volume to deleting selected text.
>
>
Finder Shortcuts for Your MacBook Keyboard
Keyboard shortcuts help you make quick, efficient use of the Mac OS X Finder on your MacBook. Key combinations provide all kinds of options for performing common tasks on your Apple laptop.
| Key | Function |
|---|---|
| Command+A | Selects all items in the active window |
| Command+C | Copies selected items |
| Command+D | Duplicates the selected items |
| Command+E | Ejects the selected volume |
| Command+F | Displays the Find dialog box |
| Command+H | Hides all Finder windows |
| Command+I | Shows info for selected items |
| Command+J | Shows the view options for the active window |
| Command+K | Displays the Connect to Server dialog box |
| Command+L | Creates an alias for the selected item |
| Command+M | Minimizes the active window |
| Command+N | Opens a new Finder window |
| Command+O | Opens (or launches) the selected item |
| Command+R | Shows the original for the selected alias |
| Command+T | Adds the selected item to the sidebar |
| Command+V | Pastes items from the clipboard |
| Command+W | Closes the active window |
| Command+X | Cuts the selected items |
| Command+Z | Undoes the last action (if possible) |
| Command+, | Displays Finder Preferences |
| Command+1 | Shows the active window in icon mode |
| Command+2 | Shows the active window in list mode |
| Command+3 | Shows the active window in column mode |
| Command+[ | Moves back to the previous Finder location |
| Command+] | Moves forward to the next Finder location |
| Command+Del | Moves selected items to the trash |
| Command+up arrow | Shows enclosed folder |
| Command+` | Cycles through windows |
| Command+Shift+? | Displays the Mac OS X Help Viewer |
| Command+Shift+A | Takes you to your Applications folder |
| Command+Shift+C | Takes you to the top-level computer location |
| Command+Shift+G | Takes you to a folder that you specify |
| Command+Shift+H | Takes you to your Home folder |
| Command+Shift+I | Connects you to your iDisk |
| Command+Shift+Q | Logs you out |
| Command+Shift+N | Opens a new untitled folder in the active window |
| Command+Shift+U | Takes you to your Utilities folder |
| Command+Shift+Del | Deletes the contents of the trash |
| Command+Option+Esc | Displays the Force Quit Applications dialog box |
| Command+Option+H | Hides all windows except the Finder window |
| Command+Option+N | Opens a new Smart Folder |
| Command+Option+T | Hides the Finder window toolbar |
| Command+Ctrl+Power | Restarts your laptop if it locks up |
| F3 | Uses Exposé to show all open windows |
| Control+F3 | Uses Exposé to show all open windows for the current application |
| Command+F3 | Uses Exposé to hide all windows and display the desktop |
| F4 | Displays your Dashboard widgets |
>
>
>
Standard MacBook Function Keys You Should Know
Some MacBook keys display symbols you may not have seen on a computer keyboard before. Here’s a handy reference for what those function keys can do for you on your Apple machine.
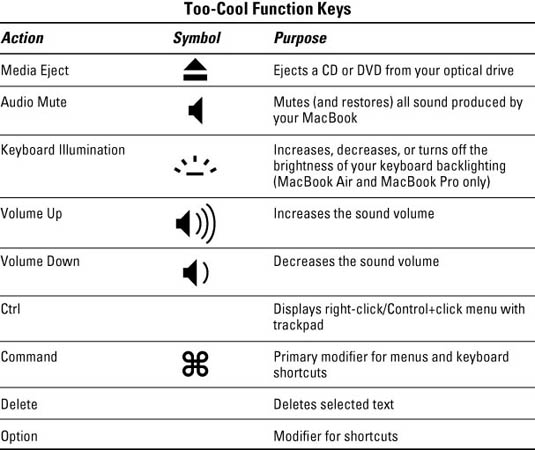
>
>
>
Startup Keys: More Power to Your MacBook Keyboard
Some keys and keyboard combinations on your MacBook were born for Startup magic — either to get your Apple laptop booted up, help troubleshoot computer problems, or perform other technical tricks within Snow Leopard.
| Key | Effect on Your Mac |
|---|---|
| C | Boots from the CD or DVD that’s loaded in your optical drive (if you have one) |
| Media Eject | Ejects the CD or DVD in your optical drive (if you have one) |
| Option | Displays a system boot menu allowing you to choose the operating system |
| Shift | Prevents your Login Items from running; runs a directory check |
| T | Starts your laptop in FireWire Target Disk mode (except for the MacBook Air, which has no FireWire port) |
| Command+V | Show Mac OS X Console messages |
| Command+S | Starts your Mac in Single User Mode |
| Command+Option+P+R | Resets Parameter RAM (PRAM) |
>
>
dummies
Source:http://www.dummies.com/how-to/content/macbook-for-dummies-cheat-sheet.html
No comments:
Post a Comment