Photoshop Elements 8 offers you many different editing tools for improving image quality, designing a variety of photo creations, and sharing your photos in a number of ways. Of course, the popular photo-editing program also gives you all the standard editing features you need for, say, controlling image brightness or working with color correction. This Cheat Sheet is a handy reference to become familiar with Elements tools and keyboard shortcuts.
>
>
How to Navigate the Adobe Photoshop Elements 8 Workspace
When working with Photoshop Elements 8 as a hobbyist or a professional photographer, you want to become familiar with opening and manipulating images in the photo-editing program's workspace environment.
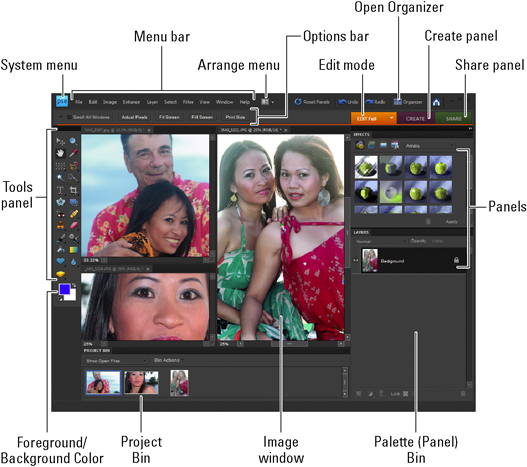
Here are some tips for navigating the Photoshop Elements 8 workspace:
Open an image in the Photoshop Elements 8 Edit Full mode by choosing File→Open.
Organize images in the Image window via menu commands from the Arrange drop-down list.
Get information about your image by looking at the status bar. Click the right-pointing arrow to get more details regarding your document.
Need to see detail in your image? Zoom into your image by pressing Ctrl+spacebar (Command+spacebar on the Mac) and clicking. Zoom back out by pressing Alt+spacebar (Option+spacebar on the Mac) and clicking.
Easily switch between open documents by clicking images in the Project Bin or the filename appearing above each image.
Access panels as needed by choosing them from the Window menu or the Panel Bin.
Show files from the Organizer (Windows) by selecting options in the Show Open Files drop-down list in the Project Bin.
>
>
>
Adobe Photoshop Elements 8 Toolbox Shortcuts
Accessing tools from the Photoshop Elements 8 Tools panel is a task you’ll repeat many times. Elements makes it easy to grab a tool through the use of keyboard shortcuts. The following illustrations break down all the keystrokes you can use to access the tools.
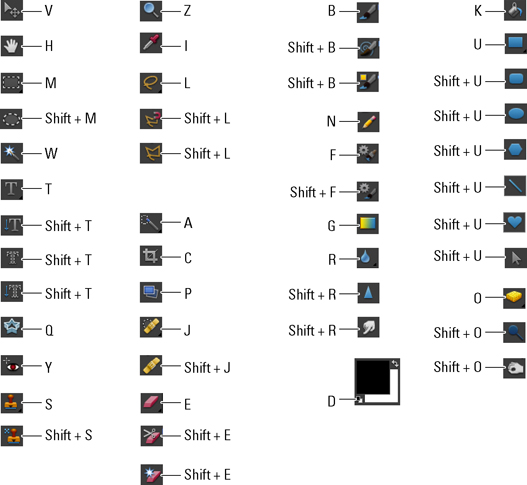
>
>
>
Selection Tricks for Adobe Photoshop Elements 8
Creating selections is a common photo-editing task. With Photoshop Elements 8, you can modify selections using a variety of click+drag operations. Here’s a list of how you can add to or subtract from Photoshop Elements 8 selections.
| Action | Windows | Mac |
|---|---|---|
| Add to selection | Shift-drag | Shift-drag |
| Deselect from a selection | Alt-drag | Option-drag |
| Deselect all but intersected area | Shift+Alt-drag | Shift+Option-drag |
| Deselect | Ctrl+D | Command+D |
| Reselect last selection | Ctrl+Shift+D | Command+Shift+D |
| Select everything on current layer | Ctrl+A | Command+A |
| Hide selection outline | Ctrl+H | Command+H |
| Cut selection | Ctrl+X | Command+X |
| Copy selection | Ctrl+C | Command+C |
| Paste last cut or copied image | Ctrl+V | Command+V |
| Paste into a selection | Ctrl+Shift+V | Command+Shift+V |
| Adjust levels | Ctrl+L | Command+L |
| Adjust hue or saturation | Ctrl+U | Command+U |
| Adjust image size | Ctrl+Alt+I | Command+Option+I |
| Adjust canvas size | Ctrl+Alt+C | Command+Option+C |
>
>
dummies
Source:http://www.dummies.com/how-to/content/photoshop-elements-8-allinone-for-dummies-cheat-sh.html
No comments:
Post a Comment