Memory modules are made in standard sizes, so you need to determine how much memory you already have in your MacBook and which of your memory slots are filled. To do this, click the Apple menu and choose About This Mac; then click the More Info button. In the window that appears, click the Memory toolbar button.
Here you can see exactly how many memory modules you have, what type they are, and how much memory each provides. For example, this machine has two memory slots, both of which use a 1067 MHz DDR3 SDRAM module. Each of those slots is filled to the brim with a 1GB module, giving you a total physical memory of 2048MB, or 2GB.
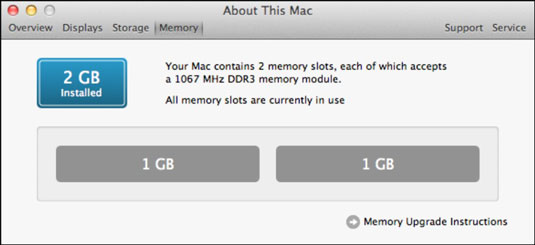
Jot down the name and contents of each slot on a piece of paper. Or, if you’re a real Mac OS X power user, add a Sticky to your Desktop with this information.
Did you notice the link at the bottom of the dialog — the one that reads Memory Upgrade Instructions? Click this link, and Mac OS X Lion automatically opens a Safari browser window with online instructions on how to upgrade the RAM in your specific MacBook model. If you’re confident about your technical skills, you can use this documentation as a guide to removing and installing memory modules.
Unfortunately, on some older MacBook models, only one memory module can be upgraded by a mere mortal. The memory in the MacBook Air models can’t be upgraded at all.
Potentially confusing? You bet. This arrangement differs on just about every model of Macintosh ever made — some have more memory slots, and others allow you to upgrade all the system memory instead of just one module. The only way to determine which modules are accessible on your MacBook is to identify the exact model of your laptop.
dummies
Source:http://www.dummies.com/how-to/content/find-out-the-current-memory-in-your-macbook.html?cid=RSS_DUMMIES2_CONTENT
No comments:
Post a Comment