You have three ways to view a Finder window in Mac OS X — Column view, Icon view, and List view. Some people like columns, some like icons, and others love lists. Play with the three Finder views to see which one works best for you.
The following sections give you a look at each view.
Column view
The Column view is new in Mac OS X; previous versions of Mac OS didn't have anything like it.
To display a window in the Column view, click the Column view button in the toolbar, choose View --> As Columns from the Finder's menu bar, or use the keyboard shortcut Command+3.
You can have as many columns in a Column view window as your screen can handle. Just use the window sizer in the lower-right corner to enlarge your window horizontally so that new columns have room to open. Or click the green Maximize gumdrop to expand the window to its maximum width instantly.
You can use the little grabber handles at the bottom of a column to resize the column widths. When you drag this handle left or right, all columns resize equally unless you hold down the Option key — then only the column to the left of the handle resizes. See what a Finder window displayed in Column view looks like in Figure 1.
>

Figure 1: A Finder window in Column view.
Here's how it works: When you click the Macintosh HD icon in the left-most column, its contents appear in the column to the right. When you click the Applications folder in the second column, its contents appear in the third column. When you click the Utilities folder in the third column, its contents appear in the fourth column. When you click the Java folder in the fourth column, its contents appear in the fifth column. Finally, when you click Applet Launcher in the fifth column, a big icon plus some information about this file appears (it's an application, 264K in size, created on July 29, 2002, and so on).
This rightmost column displays information about the highlighted item to its left, but only if that item is not a folder or disk. (If it were, its contents would be in this column, right?) That's the preview column. For most items, the picture is an enlarged view of the file's icon, as shown in Figure 1. But if that item is a graphic file saved in a format that QuickTime can interpret (most graphic file formats), a preview picture appears instead of an icon, as shown in Figure 2.
>
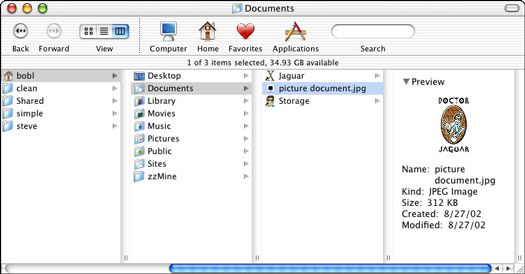
Figure 2: The preview of a graphic file is a picture instead of an icon.
Icon view
Icon view is a free-form view that allows you to move your icons around within a window to your heart's content. Check out the Finder window in Figure 3 to see what Icon view looks like.
To display a window in the Icon view, click the Icon view button in the toolbar, choose View --> As Icons from the Finder's menu bar, or use the keyboard shortcut Command+1.
>
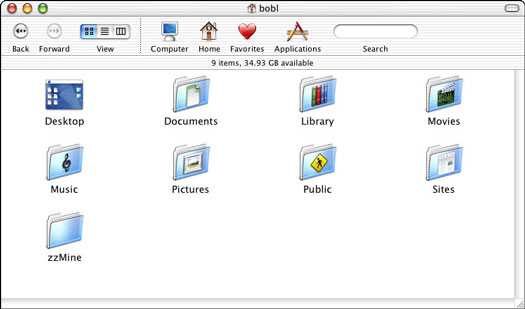
Figure 3: Icon view is pretty and very Mac-like but wastes valuable screen real estate.
List view
List view is just that: It lists the items in a folder in a single column. What's nice about List view is the little triangle to the left of each folder, known as a disclosure triangle, which lets you open a folder without actually opening a folder. The Documents folder is shown in its disclosed state in Figure 4.
To display a window in List view, click the List view button in the toolbar, choose View --> As List from the Finder's menu bar, or use the keyboard shortcut Command+2.
>
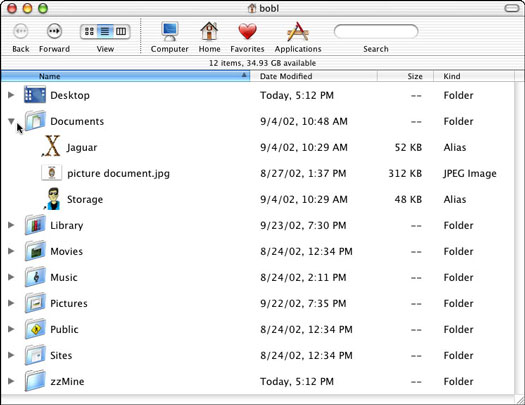
Figure 4: A window in List view.
A little triangle-shaped arrow appears next to the name of the selected column in a List view window. If this little arrow points up, the items in the corresponding column sort in descending order; that is, the biggest item in the Size column appears first. When you click the header (Size) once, the arrow now points down, and the items show up in the opposite (ascending) order. This behavior is true for all columns in List view windows.
To change the order in which columns appear in a window, press and hold on a column's name and then drag it to the left or right until it's where you want it. Release the mouse button, and the column moves. The exception to this (isn't there always an exception?) is that the Name column always appears first.
>
dummies
Source:http://www.dummies.com/how-to/content/customizing-finder-windows-with-views-in-mac-os-x-.html
No comments:
Post a Comment