When you first insert a picture into a document, Word 2007 places it in line with the text. Sometimes, you want the text to wrap around the picture. When you need to change the text wrapping style, select the picture, click the Text Wrapping button in the Arrange group on the Format tab, and choose an option from the menu.
The Text Wrapping button gives you several options.
> 1 In Line with Text wrapping in Word 2007> This is the default wrapping option in Word 2007, and it’s the one you’re least likely to use. It places the image in line with your text. The height of the line on which the picture appears is adjusted to match the height of the image. In most cases, this wrapping doesn’t look right. | > 2 Square wrapping option in Word 2007> In Word 2007, the Square option wraps the text squarely around the picture. | > 3 Tight wrapping in Word 2007> With the Tight Option, Word 2007 figures out where the actual edges of the image are and snuggles the text up as closely as possible. |
> 4 Behind Text as a Word 2007 wrap option> Behind Text in Word 2007 enables the text to spill right over the top of the picture, as if the image weren’t even there. The picture appears behind the text. | > 5 In Front of Text wrapping with Word 2007> The In Front of Text option in Word 2007 places the image on top of the text. The picture might obscure some of the text. | > 6 Wrap Top and Bottom in Word 2007> As its name suggests, the Word 2007 Wrap Top and Bottom option places text above and below the image, but doesn’t allow any text to appear beside the picture. |
> 7 Through wrapping in Word 2007> The Through option in Word 2007 is kind of like the Tight option, but it results in an even tighter fit. If Word finds any blank spaces within the picture, it fills the space with text. | > 8 Wrap it up with Word 2007 Edit Wrap Points> This Word 2007 option lets you design your own wrapping shape around your picture by dragging little handles on a wrapping outline. |
>
When you choose Tight wrapping (or any other type of wrapping besides In Line with Text), the image becomes a free-floating object and is no longer tied to a specific position within the text. You can drag the picture anywhere you want. You can even put it right in the middle of a paragraph, and Word wraps the text around both sides.
>
dummies
Source:http://www.dummies.com/how-to/content/wrapping-text-around-a-graphic-in-word-2007.pageCd-storyboard,pageNum-9.html
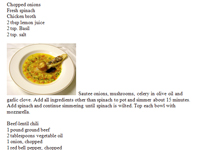


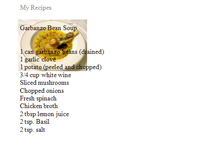
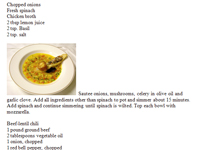
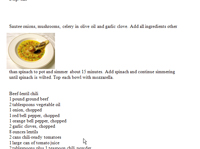
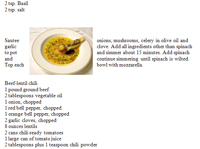
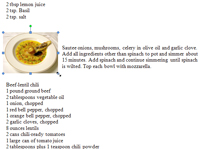
No comments:
Post a Comment