Getting to know your way around Microsoft Office Excel begins with launching the start-up window and learning the functions of the Excel Standard and Formatting toolbars to create and manage your spreadsheets. Take advantage of some time-saving shortcuts for editing and entering your data in Excel.
>
>
The Excel 2003 Program Window
When you first launch the Microsoft Office application program Excel (versions 2003 and earlier), the following program window appears, containing three blank worksheets. You can build your new spreadsheet using any of the pages, which follow the general Excel Worksheet template.
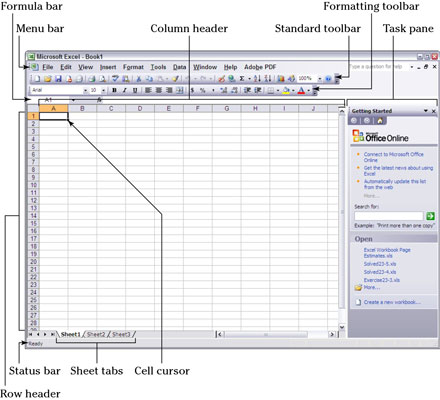
>
>
>
Excel 2003 Standard Toolbar
The Standard toolbar in Excel contains a variety of buttons for doing things like opening a new workbook, zooming in and out on your current worksheet, and sorting selected items. Get to know the buttons for performing common tasks on the Standard toolbar of Excel versions 2003 and earlier by using the helpful figure below.
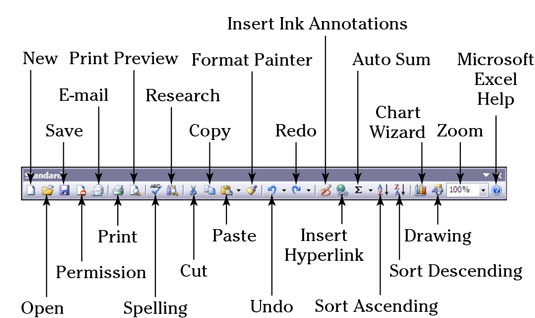
>
>
>
Excel 2003 Formatting Toolbar
The Formatting toolbar in Excel 2003 and earlier versions holds a variety of buttons for commonly used formatting operations on your average spreadsheet, like changing text size or style, formatting numbers, and placing borders around cells. On the Formatting toolbar, the tools are arranged into six groups of buttons (from left to right).
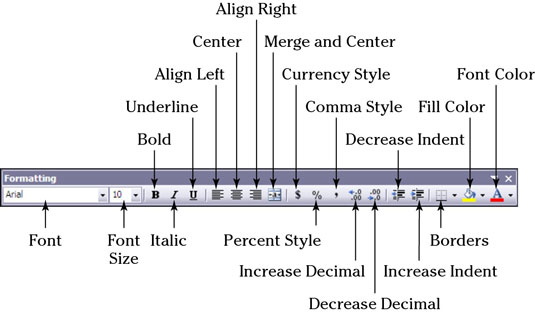
>
>
>
Excel Editing Shortcut Keys
A large part of the work you do in Excel is editing the cell contents in worksheets. To save time editing, learn the following Excel shortcuts, including the key combinations and their functions:
| Press | To |
|---|---|
| F2 | Edit current cell entry and position insertion point at the end of cell contents |
| Shift+F2 | Edit comment attached to current cell and position insertion point in comment box |
| Backspace | Delete character to left of insertion point when editing cell entry |
| Delete | Delete character to right of insertion point when editing cell entry: otherwise, clear cell entries in current range |
| Esc | Cancel editing in current cell entry |
| Enter | Complete editing in current cell entry |
| Ctrl+C | Copy cell selection to the Windows Clipboard |
| Ctrl+X | Cut cell selection to the Windows Clipboard |
| Ctrl+V | Paste last copied or cut cells from the Windows Clipboard |
| Ctrl+hyphen (-) | Open Delete dialog box to delete cell selection and shift remaining cells left or up |
| Ctrl+Shift+plus (+) | Open Insert dialog box to insert new cells and shift existing cells right or down |
| Ctrl+Z | Undo last action |
| Ctrl+Y | Redo last undone action |
>
>
>
Excel Data Entry Shortcut Keys
When you're working in Excel and entering data in a cell, it's essential to complete the entry either by clicking another cell with the mouse pointer or by using one of the handy shortcut keys shown here to move the cell cursor:
| Press | To |
|---|---|
| Arrow keys (↑, ↓, ←, →) | Complete cell entry and move cell cursor one cell in direction of the arrow |
| Enter | Complete cell entry and move cell cursor down one row |
| Shift+Enter | Complete cell entry and move cell cursor up one row |
| Ctrl+Enter | Complete cell entry in all cells in selected range |
| Alt+Enter | Begin a new line in a cell entry |
| Tab | Complete cell entry and move cell cursor right one column |
| Shift+Tab | Complete cell entry and move cell cursor left one column |
| Esc | Cancel current cell entry |
| Ctrl+' (apostrophe) | Copy formula in cell above into current cell entry |
| Ctrl+Shift+" (quotation) | Copy value from cell above into current cell entry |
| Ctrl+`(accent) | Toggle between displaying cell values and cell formulas in worksheet |
| Ctrl+; | Insert current date into current cell entry |
| Ctrl+Shift+; | Insert current time into current cell entry |
>
>
dummies
Source:http://www.dummies.com/how-to/content/excel-workbook-for-dummies-cheat-sheet.html
No comments:
Post a Comment