The Macintosh interface has sported an Apple menu since time immemorial (well, the 1980s anyway). So when the Mac OS X Public Beta appeared without one, Mac users everywhere crawled out of the woodwork to express their outrage. The bruised Apple ultimately relented, and Mac OS X has an Apple menu, just like every version of Mac OS before it.
Tiptoeing through the Apple menu items
You won't find any programs available from the Mac OS X Apple menu — no Calculator, no Scrapbook, no programs at all (other than System Preferences and the ones in your Recent Items submenu). Instead, the Apple menu provides a set of useful commands, described here, that are always available no matter what program is active.
From top to bottom, the Apple menu's items are
- About This Mac: Choose this item to see what version of Mac OS X you're running, what kind of Mac and processor you're using, and how much memory your Mac has. The window that appears also sports a Get Info button that will launch Apple System Profiler where you can find out more than you will probably ever want or need to know about your Mac's hardware and software.
- If you click the version number in this window, it changes to the build number (Apple's internal tracking number for versions). Click the build number in this window, and it changes to the serial number of your Mac. Finally, click the serial number of your Mac in this window, and it changes to the version number again. This interesting effect is shown in Figure 1. Any or all of this information may come in handy for troubleshooting, repair, upgrades, or who knows what else. At least now you know where to find it.
>
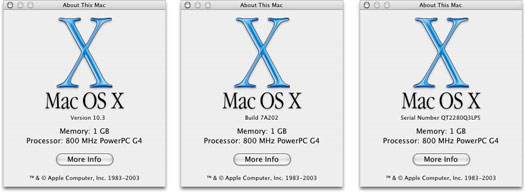
>
Figure 1: Click on the version, build, or serial number to cycle through these three variations of About This Mac.
- Software Update: If you're connected to the Internet, choose this item to have your Mac check with the mothership (Apple) to see whether any updates are available for Mac OS X or its included applications (or even Apple-branded peripheral devices, such as the iPod).
- Mac OS X Software: This launches your Web browser and takes you to the Apple Web site.
- System Preferences: Choose this item to open the System Preferences window.
- Dock (submenu): This lets you mess with, well, the Dock!
- Location (submenu): This enables you to quickly switch network configurations.
- Recent Items (submenu): Your Mac keeps track of the applications and documents that you've recently used. Expand this menu item to choose one of them.
- You can set the maximum number of applications and documents that Recent Items tracks in your General System Preference pane.
- This feature isn't available in Mac OS X 10.0; it became available in OS X 10.1.
- Force Quit: When a program misbehaves — freezes or otherwise becomes recalcitrant — this is the command for you. Choosing this brings up the Force Quit Applications dialog box from which you choose the application that you want to quit, as shown in Figure 2.
>
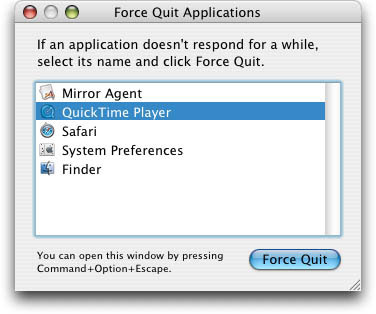
Figure 2: Use Force Quit Applications to exit a badly behaved program.
- This command is so handy that it has a keyboard shortcut: Command+Option+powerbutton. It also has an alternate keyboard shortcut, Command+Shift+Esc, which is not on the menu but is displayed on the Force Quit Applications window (lower-left of Figure 2).
- Unlike in earlier versions of Mac OS, you don't need to reboot to continue working after you force a program to quit. If a program ever freaks out on you, Force Quit can almost certainly put it out of its misery and allow you to continue using your Mac.
- Sleep: This puts your Mac into its low-powered sleep mode. (Yawn!)
- Restart: Choose this to reboot your Mac, which is essentially the same as shutting down your machine and then turning it back on.
- Shut Down: Use this to turn off your Mac safely.
- Log Out: Because Mac OS X is a multi-user operating system, you can have multiple users at one Mac. This command enables you to switch users without restarting or shutting down.
These last three items have ellipses next to them and will display an Are You Sure dialog box. If you don't want to have to bother with the dialog box, press the Option key before selecting one of them from the menu and the ellipses will disappear and the dialog box won't intrude.
Logging out means that the current user, as identified by username and password, is leaving the scene. The next person to use the Mac (even if it's you) has to enter a username and password to regain entry.
>
dummies
Source:http://www.dummies.com/how-to/content/underneath-the-apple-menu-tree-in-mac-os-x-panther.html
No comments:
Post a Comment