When you use a firewall — and you should — you change the way your computer communicates with other computers on the Internet. The firewall blocks all incoming communications unless you open a port in the Windows firewall to let a specific IP communicate with your computer. For example, if you want to play many online games.
Most first-time firewallers are overwhelmed by the idea of opening a port. Although open ports are a security threat, sometimes you truly need to open one. Still, you may need to open a port to enable a specific application. For example, when you select the check box to allow Remote Desktop, you’re opening port 3389. That’s the security price you pay for enabling programs to talk to each other.In general, if you need to open a specific port, the documentation for the program (game, torrent downloader, file sharer) will tell you . . . assuming you read the program’s manual.
>
>
>
1
Choose Start→Control Panel. Click the System and Security link and then click Windows Firewall.
>
You see the main Windows Firewall control window.
>
>
>
>
2
On the left, click the Advanced Settings link.
>
You see the Windows Firewall sanctum sanctorum.
>
>
>
>
3
On the left, click Inbound Rules. Then, on the right, under Actions, click the New Rule link.
>
Windows Firewall shows you the New Inbound Rule Wizard.
>
>
>
>
4
Select the option marked Port and click Next.
>
The wizard asks you to specify which ports.
>
>
>
>
5
In the Specific Local Ports box, type the ports you want to open, separated by commas, and then click Next.
>
For example, in this case, the TCP ports that need to be opened are 418, 419, 420, and 421. The wizard takes action and opens those ports to receive data.
>
>
>
>
6
Choose Allow the Connection and click Next.
>
The New Inbound Rule Wizard wants to know whether it should apply this rule if you’re connected to a domain network, a private network, or a public network. The safest option is to make it only open on your home network.
>
>
>
>
7
Check the boxes for Private or any other desired network type, and then click Next.
>
The wizard asks that you give the rule a name and, optionally, a description.
>
>
>
>
8
Type a name (usually the name of whatever program required the opening). Click Finish.
>
Your new rule appears in the Inbound Rules list. It takes effect immediately.
>
>
Every port that you open to the outside world is a potential location for an attack. Open ports sparingly, and when you’re done, close them by choosing them in the Inbound Rules list and, in the lower-right corner, clicking Disable Rule.
>
dummies
Source:http://www.dummies.com/how-to/content/how-to-open-a-port-in-the-windows-7-firewall.html
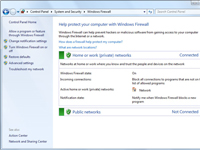
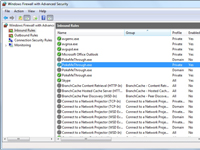


No comments:
Post a Comment