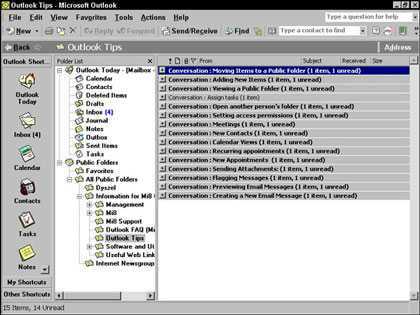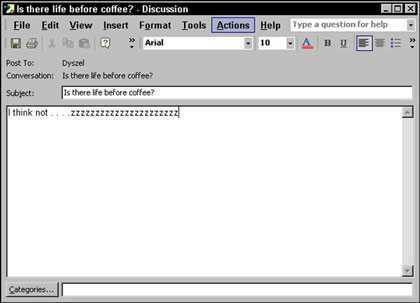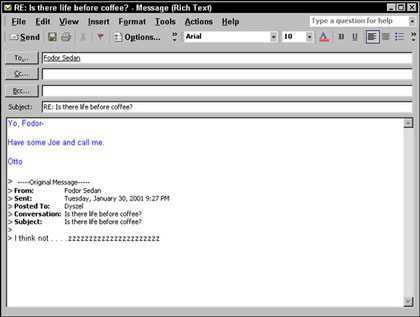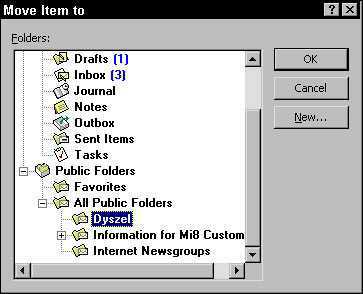If you use Outlook 2002 on a Microsoft Exchange network, you can use public folders. Public folders are places that a whole group of people can look at and add items to. You can have a public folder for tasks or contacts. You can also create a public folder that contains messages, a lot like your Inbox, except that everybody can add messages and read the same set of messages. This kind of arrangement is often called a bulletin board; you post a message, someone replies to it, a third party then replies to both of you, and so on. It's a method of conducting a group conversation without having all the parties to the conversation available at the same time.
In Outlook, public folders look just like any other folders. A public folder may contain a Contact list that the entire company shares or a Tasks list that an entire department uses. You can set up a public discussion folder for an ongoing group conference about topics of interest to everyone sharing the folder, such as current company news. You can also use a public discussion folder to collect opinions about decisions that have to be made or as an intra-company classified ad system. You can organize as a folder any kind of information that you'd like to exchange among groups of people on your network.
When you click a public folder, you see a list of items that looks like a list of e-mail messages, except that all the messages are addressed to the folder rather than to a person. In a public folder, you can change your view of the items, add items, or reply to items that someone else entered.
Viewing a public folder
Your company may maintain a public folder for an ongoing online discussion about important issues in your business or as a company bulletin board for announcements about activities, benefits, and other news.
To view a public folder, follow these steps:
1. Choose View-->Folder List or click the Folder List button in the toolbar.
The Folder List appears (see Figure 1).
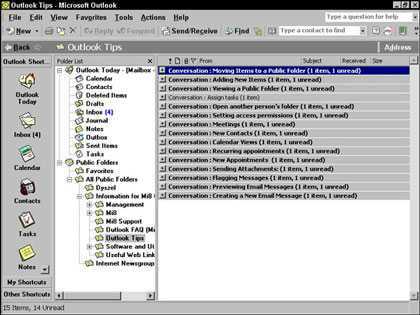 |
Figure 1: The Folder List with Public Folders. |
2. Click the name of the folder you want to see.
The list of items in the folder appears.
You can double-click the title of any item that you see to view the contents of that item.
Adding new items
Many public folders are organized as open discussions in which anyone can put in his or her two cents' worth. All the messages can be read by anybody, so everybody reads and replies to everybody else. If you view a folder and find it's full of messages from different people all replying to one another, you're looking at a discussion folder.
To add new items to a public folder, follow these steps:
1. Choose View-->Folder List or click the Folder List button in the toolbar.
The Folder List appears.
2. Click the name of the folder.
The list of messages in the folder appears.
3. Choose File-->New-->Post in This Folder.
The New Item form appears (see Figure 2).
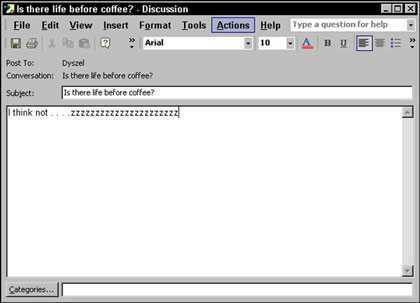 |
Figure 2: The New Item form. |
4. Type a subject and your message.
5. Click Post.
Now your message is part of the list of items in the folder.
Replying to items in an existing public discussion folder
Good manners and good sense say that if you want to join a discussion, the best thing to do is respond to what the other members of the discussion are saying. But be nice — don't flame. Posting nasty responses to people in an online discussion group is called flaming. Flaming is not well-regarded but also is not uncommon. Flaming creates online conversations that most people don't want to participate in. What good is a discussion when nobody talks? Besides, flaming in the workplace can get you fired. So cool down.
When you're participating in public folder discussions at work, assume that everyone in the company — from the top executives to the newest temp — will read what you've written. Check your spelling, DON'T WRITE IN CAPITAL LETTERS (IT LOOKS LIKE YOU'RE SHOUTING), and use discretion in what you say and how you say it. The same rules apply to interoffice e-mail; you don't know who reads what you send.
To reply to items in a public discussion folder:
1. Double-click the item to which you want to reply.
The item opens so that you can read it.
2. Click the Post Reply button in the toolbar.
The Discussion Reply form appears. The text of the message to which you're replying is already posted in the form (see Figure 3).
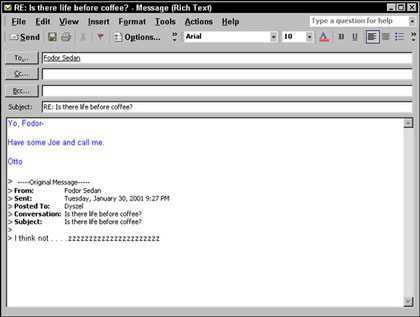 |
Figure 3: Use the Discussion Reply form to add your comments to a public discussion. |
3. Type your subject and reply.
Your reply appears in a different color than the original text.
4. Click Post.
Your item joins the list of discussion items.
Moving items to a public folder
Not all public folders are discussion folders. Public folders can be designed to hold any type of item. You can share lists of tasks, calendars, or files of other types. You don't have to create a public folder item in the folder where you want the item to end up. You can create a task in your own Tasks list, for example, and then move it to a public task folder.
To move items to a public folder:
1. Right-click the item that you want to move.
A menu appears, as shown in Figure 4.
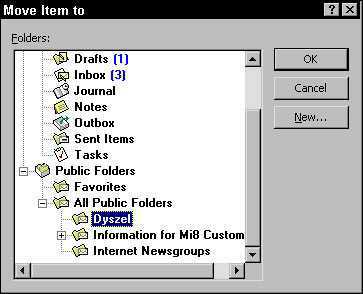 |
Figure 4: Getting ready to move an item to a folder. |
2. Click Move to Folder.
A dialog box that includes the Folder List appears.
3. Click the folder to which you want to send the item.
The name of the folder you clicked is highlighted.
4. Click OK.
Your item moves to its new folder.
For the public record
 | You may be using public folders without even knowing it. In Outlook, all folders look the same, whether you create them yourself on your own PC or they're on a corporate network or the Internet. All you really need to know about public folders is that they're public, so anybody who has access to the public folder can see whatever you post to that public folder. You can also create your own public folders; check with your system administrator to see whether you have the rights to create public folders and a place to put them. |
dummies
Source:http://www.dummies.com/how-to/content/going-public-with-public-folders-in-outlook-2002.html