When ActiveSync is first installed, it's set up to synchronize a lot of different types of items. You'll probably find that a number of these are things you don't really want to have synchronized, if for no better reason than the amount of time it takes for ActiveSync to check the status of items you don't use. Rather than continue to be frustrated every time you pop your Pocket PC into the cradle, you can change the ActiveSync settings.
To configure ActiveSync to work the way you want, follow these steps:
1. If ActiveSync hasn't popped up into view, click the ActiveSync icon in the system tray and choose Open Microsoft ActiveSync from the pop-up menu.
2. Select Tools --> Options (or click the Options button) to display the Options dialog box (see Figure 1).
You use this dialog box to control how ActiveSync works.
>
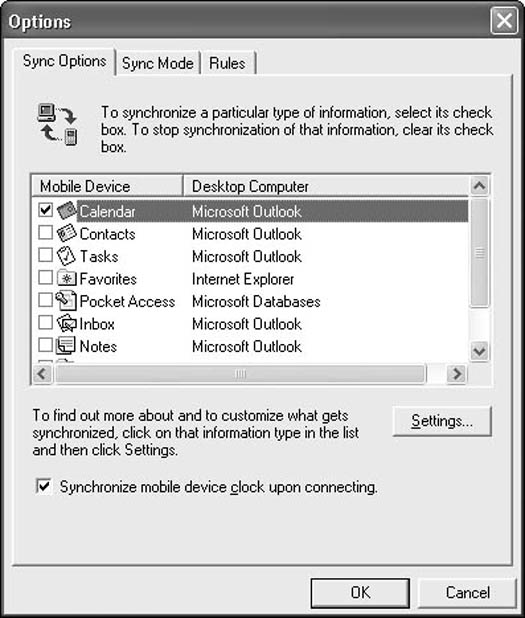
Figure 1: Open the Options dialog box to choose your ActiveSync settings.
3. Go down the list of items and select those you want to synchronize or deselect those you don't want to synchronize.
For example, if you don't intend to browse Web pages on your Pocket PC, deselect both Favorites and AvantGo.
4. To modify an item for even more precise control, highlight the item and click the Settings button.
Figure 2 shows the settings you can choose for synchronizing your calendar. Other types of items do, of course, have other options.
>
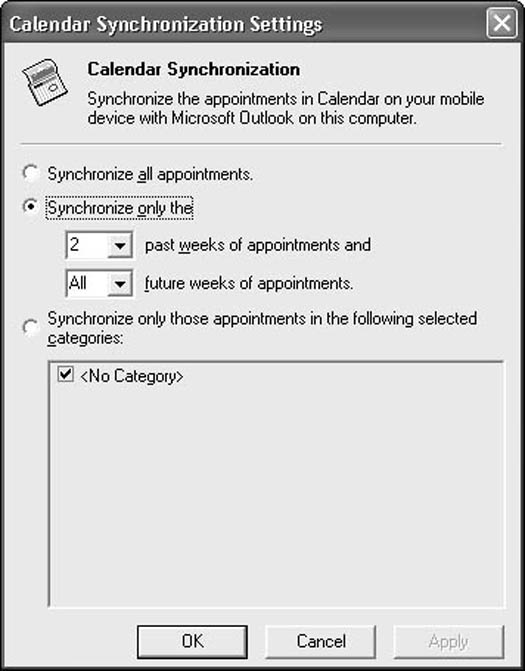
Figure 2: Use the Settings button to give you even more precise control over an item such as your calendar.
5. Before you leave the Sync Options tab, make certain that the Synchronize Mobile Device Clock upon Connecting option is selected.
This ensures that your Pocket PC and your desktop PC always agree on the correct date and time. That they agree on this is very important; otherwise, an older file may overwrite a newer one because ActiveSync isn't able to determine which file is newer.
6. Click the Sync Mode tab (see Figure 3).
Choose the option you prefer. The default setting, Continuously While the Device Is Connected, is the safest option because it ensures that your files are always up to date at the moment you pop the Pocket PC out of the cradle and into your pocket.
>
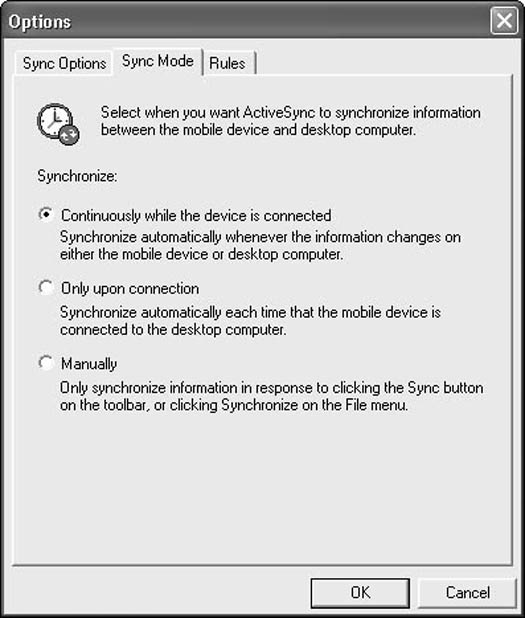
Figure 3: Select when you would like your files to be synchronized.
7. Click the Rules tab.
Here you can decide the rules for how the synchronization is performed. The best advice here is don't tinker around too much. The default settings shown in the figure really do work the best in most instances. You'll also find that messing around with the conversion settings is just asking for trouble.
8. Click OK to close the dialog box.
>
dummies
Source:http://www.dummies.com/how-to/content/setting-up-activesync-options-for-your-pocket-pc.html
No comments:
Post a Comment