The Evaluate Formula dialog box in Excel 2007 walks you through the steps used in calculating a result from a formula. This helps locate errors in formulas that are long, or have precedents. For example, the formula =IF(MAX(Orders!B2:B29)>200,MAX(Orders!B2:B29)*Shipping!C22,Shipping!C24) refers to different worksheets. Using the Evaluate Formula dialog box makes it easy to see how this formula is worked out by Excel. The step-by-step approach lets you see what is done at each step.
Evaluating formulas
Follow these steps to evaluate a formula using the Evaluate Formula dialog box:
Select the cell containing the formula and click the Evaluate Formula button on the Formulas tab of the Ribbon.
The Evaluate Formula dialog box appears.
> >
>Using the Evaluate Formula dialog box to assess a formula.
Click the Evaluate button one or more times to evaluate each expression in the formula.
With each successive click on the Evaluate button, the Evaluation box displays the interim results. The Step In and Step Out buttons are enabled during the steps that work on the precedents.
The Evaluate Formula dialog box is great for really seeing how each little step feeds into the final calculated result. Using this dialog box lets you pinpoint exactly where a complex formula has gone sour.
Checking errors
A similar error-hunting tool is the Error Checking dialog box. To use this tool, follow these steps:
Select the cell containing the formula and click the Error Checking button on the Formulas tab.
The Error Checking dialog box appears.
>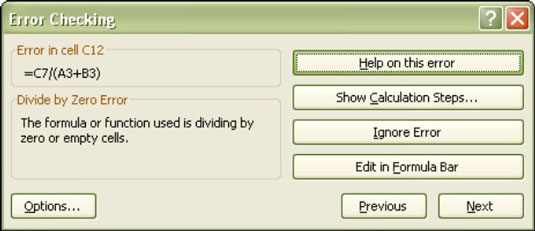 >
>Checking the cause of an error.
Click any of the following buttons to help analyze the error and make decisions about how to correct it:
Help On This Error starts the Excel Help system.
Show Calculation Steps opens the Evaluate Formula dialog box.
Ignore Error ensures that Excel no longer cares about the error. The cell may still display an error symbol, but Excel doesn't give a hoot, and probably you won’t either, since you clicked the button.
Edit in the Formula Bar places the cursor in the Formula Bar, making it easy for you to edit the formula.
Options opens the Excel Options dialog box.
Previous and Next cycle through the multiple errors on the worksheet, assuming there is more than one error.
The Error Checking drop-down list hosts the Trace Error command. Only precedents are pointed out by the tracer lines. This makes it easy to see the cells that feed into a cell that has an error.
>
dummies
Source:http://www.dummies.com/how-to/content/evaluating-and-checking-errors-in-excel-2007.html
No comments:
Post a Comment