Grouping PowerPoint action buttons into a navigation toolbar makes a PowerPoint slide show easy to navigate. The bottom of the PowerPoint Slide Master is a good place to add navigation. Beginning, Backward (Previous), Forward (Next), and Ending buttons make navigation a snap, but you can include any buttons you want.
To create a navigation toolbar that appears on every slide, follow these steps:
>
>
>
1
Switch to Slide Master View.
>
From the View tab on the Ribbon, click the Slide Master button in the Presentation Views group.
>
>
>
>
2
Create the action buttons that you want to include.
>
Open the Insert tab on the Ribbon and click the More button in the Shapes group to reveal the Shapes gallery. Click the button for the action button shape that you want to create. Point to where you want the upper-left corner of the button. Then click and drag to where you want the lower-right corner of the button. When you release the mouse button, the Action Settings dialog box appears.
>
>
>
>
3
Return to Normal View.
>
Click the Normal View button or click the Normal button in the Presentation Views group on the View tab. The buttons that you created appear on every slide in your presentation.
>
>
dummies
Source:http://www.dummies.com/how-to/content/how-to-create-a-navigation-toolbar-on-your-powerpo.html
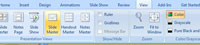
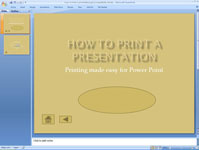
No comments:
Post a Comment