A rule tells Notes what to do with certain incoming messages. For example, you could have a rule that always puts messages with a certain word in the subject field in a certain folder, or a rule that moves e-mail from a certain person directly into the Trash folder, or perhaps a rule that instantly changes the importance of any message that you receive from your boss to High. See your rules by clicking the word Rules in the Navigation pane.
To create a new rule, first click the Rules folder in the Navigation pane of your mail. Then click the Action bar's New Rule button. Figure 1 shows the (rather large) New Rule dialog box that appears.
>
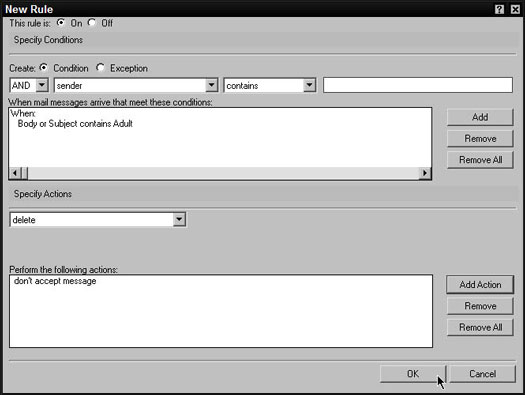
Figure 1: Create a new rule here.
As you can see from Figure 1, the New Rule dialog box is divided into three sections. This Rule Is determines whether the rule is enabled, Specify Conditions decides on which messages the rule will act, and Specify Actions determines what the rule will do with the messages it chooses.
Any new rule you create is enabled, by default. You might, however, have a rule that you want to temporarily disable; for example, perhaps you don't want incoming mail messages dispatched to that folder, for the time being. At the very top of the dialog box, use the This Rule Is radio buttons to decide whether the rule is being enforced. Select the On radio button in the field (the default), and the rule does whatever you told it to do. On the other hand, if you select the Off radio button, your rule is suspended until you activate it again.
Creating a rule's condition
The fields in the Specify Conditions section of the New Rule dialog box determine the messages to which your rule will apply. The basic idea is to use these fields to set up a criterion and then to use the Add button to save the condition. Some rules may have only one condition, such as Subject contains Adult. Others may be more complicated, with more than one condition. For example, you could have a rule that looked for incoming message with the words Sales Updates in the subject line that were sent by a guy named Rob Fichtel.
When you define the second drop-down field in the Specify Conditions section of the dialog box, you can choose from 13 different places to look:
- sender: Choose messages by the name of the person who sent the message. You could, for example, create a rule that automatically looks for messages from your boss.
- subject: Select messages based on what's in the subject of the message, such as Sales Update.
- body: Find messages with a certain word or phrase anywhere in the body of the message.
- importance: Select messages based on the importance that the sender chose for it (High/Medium/Low).
- delivery priority: Select messages based on the delivery priority that the author assigned to the message.
- to: Select messages by the name of the person or persons in the message's To field.
- cc: Select messages by the name of the person or persons in the message's cc field.
- bcc: Select messages by the name of the person or persons in the message's bcc field.
- to or cc: Select messages by the name of the person or persons in the message's To or cc field.
- body or subject: Enter a criteria that Notes will look for in both the subject and body of messages.
- Internet domain: Specify messages from a particular company, such as ibm.com or yourcustomerscompany.com.
- size: Specify messages of a particular size.
- all documents: Apply your rule to all new messages.
After you tell Notes where to look, you use the third drop-down field in the Specify Conditions section of the dialog box to tell Notes what kind of comparison that you're interested in:
- contains: The term that you enter in the third field can occur anywhere in the field that you select in the first field.
- does not contain: Whatever you chose in the first field can't include what you enter in the third field.
- is: Whatever you chose in the first field must be exactly equal to what you enter in the third field.
- is not: Whatever you chose in the first field can't be what you enter in the third field.
Finally, use the third field in the Specify Conditions section to tell Notes what you're looking for. Just type the search term — a person's name, the word that you want to find in the message body, the Internet domain name, and so on — in the third field.
After you define the three parts of the condition, click the Add button to save the condition. If you change your mind after saving a condition, you can use the Remove and Remove All buttons to edit any mistakes. You have to select the condition in the When Mail Messages Arrive that Meet These Conditions field and click the Remove button to remove it.
Sometimes you might want a rule with more than one condition. Maybe the rule is intended to find messages that are from a certain customer and that also have the words new order in their subject line. A rule can have as many conditions as you want; just keep using that Add button if you need more than one.
When you specify multiple conditions for a rule, you might want to tell Notes to act only if every criterion is met. Other times, you may want Notes to act if any of the specified criteria is met. For example, in Figure 1, Notes is set up to delete every message whose body or subject contains the word Adult. The word Adult doesn't have to appear in both places to activate the rule. If you prefer, you can set up Notes so that the word Adult must appear in the body and subject in order to activate the rule. You control this feature by selecting AND or OR in the first drop-down field. This drop-down field appears only after you've clicked Add to add at least one condition to your rule.
Defining a rule's action
After you tell Notes on which messages a rule will act, use the Specify Actions section of the dialog box to determine what Notes will do with those messages. This is the part of the dialog box where you tell Notes that you want these certain messages to be moved to a certain folder, deleted, and so on.
This section of the dialog box has two fields. The first — a drop-down list — tells Notes what you want to do to these messages. The second field tells Notes where to put them.
In the first field, you can choose from six things with a message that meets the condition(s) that you established at the top of the New Rule dialog box:
- move to folder: Tell Notes to move the matching messages to a certain folder, the name of which you enter in the second field or use the Select button to choose, both of which appear when you select this option.
- copy to folder: Tell Notes to move the matching messages to a certain folder, the name of which you enter in the second field or use the Select button to choose, both of which appear when you select this option. This differs from moving to a folder in that the message remains in your Inbox.
- send copy to: Automatically forward the message to someone else.
- set expire date: Mark the date on which the message will expire.
- change importance to: Mark the message's importance as High, Medium, or Low — regardless of how the sender set the message's importance.
- delete: Remove the message.
After you use this drop-down list to decide what's going to happen to the messages, use the field to its right to enter the name of the folder, or the name of the person the message will be forwarded to, and so on. The field to the right appears or doesn't depending on what you've selected in the drop-down list.
After you define the rule's condition and action, click the OK button at the bottom of the New Rule dialog box to save it. Your new rule will appear in the Rules view in your mail.
Like with conditions, a rule may have more than one action. For example, you may set up a rule that looks for messages from a certain customer and then automatically forwards that message to your assistant after also filing the message in a special folder.
>
dummies
Source:http://www.dummies.com/how-to/content/creating-a-rule-in-lotus-notes-6.html
No comments:
Post a Comment