Effective planning with MindManager begins with a complete and accurate map of what was discussed and agreed to. If you are responsible for creating this initial map, bring your computer to the meeting. If possible, arrange for a projector or large monitor so that everyone can see your map as you create it. In this way, everyone participates in its creation (and, by implication, acknowledges its accuracy and completeness).
Figure 1 shows a map that has captured the key topics and action items from a team meeting of software application developers. There are several action items scattered throughout the map that are ready to receive planning information.
If you want to use the same basic structure for your meeting minutes, you can save time when you create your next meeting map by saving your basic structure as a template. (Using the example in Figure 1, you could always have the same four main topics with the team member names as subtopics of "Review activities since the meeting.") When you use this template to start a new map, your map is automatically loaded with your basic structure. You just start supplying the specifics.
>
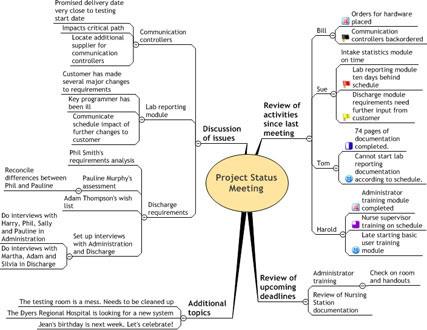
Figure 1: A meeting minutes map summarizing the topics that were discussed.
To add planning information to a topic on your map, follow these steps:
1. Click the Task Info tab at the far right-hand edge of your workspace.
The Task Info panel is displayed, as shown in Figure 2. All the fields on this panel are grayed out until you select a topic on your map.
>

Figure 2: The Task Info panel with Mary assigned responsibility for this action item.
2. Click a topic on your map that you want to identify as a task or action item, and enter the name of the person responsible for this item in the Resources field. You can also complete any other fields for which you have the information.
If Show Task Information is checked, MindManager displays a small, tan box just below all topics on your map that have any task information, showing all the information you have entered. If you uncheck Show Task Information, nothing is displayed on your map.
3. Repeat step 2 for each action item on your map.
Figure 3 shows the map with all the responsibility assignments.
>
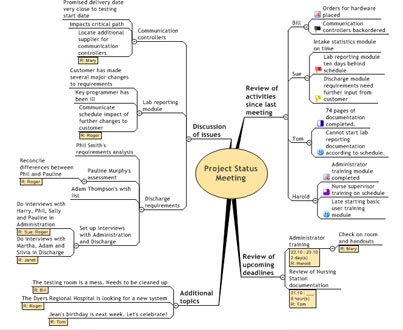
Figure 3: A meeting minutes map with assignments made to all action items.
>
dummies
Source:http://www.dummies.com/how-to/content/minding-mindmanagers-task-info-pane.html
No comments:
Post a Comment