Windows 7, Microsoft’s latest version of the Windows operating system, has all the familiar boxes, windows, and mouse pointers as its predecessors. But Windows 7 also has some new features to explore. This cheat sheet of timesaving tips and advice makes using this new version easy. Get to know required hardware, how to protect your work effectively, and some cool keyboard shortcuts to get that job done faster — and with fewer hassles.
Note: Because of legal issues in Europe, Microsoft considered releasing a special "E" version of Windows 7 in Europe that wouldn’t include Internet Explorer. The company changed its mind, however, and now Europeans will receive the same version of Windows 7 sold around the world. When Europeans first install Windows 7 or turn on a new Windows 7 PC, they'll see a ballot screen letting them choose their preferred browser, be it Internet Explorer, Firefox, or another browser. Choose the browser, and Windows 7 automatically installs it, if necessary, and begins using it.
Microsoft hadn't released the final version of Windows Live Movie Maker in time for the first printing of this book. Check out Windows Live Movie Maker: Create, Edit, and View Movies for information on the final release version of this product.
>
>
Helpful Hints for Working in Windows 7
Many people are dragged into using Windows 7 without a choice because their new computers probably came with Windows 7 installed. Working in Windows 7 isn't so hard if you consider the helpful hints in this list. You'll save time and prevent a headache or two!
Don’t know what a certain button does in a program? Rest your mouse pointer over the button for a few seconds. A helpful box often pops up to explain the button’s purpose.
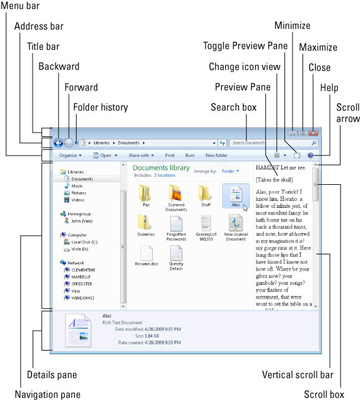
If you’re baffled, try pressing F1, that “function key” near your keyboard’s upper, left corner. A Help window appears, often bringing hints about your current problem.
To see what you can do with something in Windows, right-click it. A menu appears, listing all your available options.
Press Alt to reveal any hidden menus in any program, including Media Player.
To find lost windows on the desktop, hold down Alt and press Tab. Windows displays thumbnail images of open window. Keep holding down Alt, press Tab until Windows selects your desired window, and then let go of Alt to bring that window to the top.
To share files with all the users of your computer, copy them into one of Windows’ Public folders: Double-click the name of any of your libraries, and two folders appear. The folder named Public is accessible to everybody on your PC (and even a network).
If your computer acts weird after you install new hardware or software, use System Restore to set it back to a time when it worked. Click All Programs from the Start menu, click the Accessories menu and choose System Tools, and then click System Restore.
Retrieve accidentally deleted files and folders by opening the Recycle Bin on your desktop. Right-click the deleted item and choose Restore to return it to its original location.
To return to an older version of a file you’ve changed, right-click the file and choose Restore Previous Versions. When Windows lists the date of the version you want to retrieve, click the Restore button.
>
>
>
Organize Your Open Windows in Windows 7
While working in Windows 7, you may end up with a screen overflowing with open windows. Organize those open windows in Windows 7 by using the hints in this table:
| To Do This . . . | Do This . . . |
|---|---|
| See a list of all open windows | Look at the names on the taskbar along the screen’s bottom. |
| Move from one window to another window | Press Alt+Tab+Tab or click the window’s name on the taskbar. |
| Tile the windows across the screen | Click the taskbar’s clock with the right mouse button and click Show Windows Stacked, or Show Windows Side by Side. |
| Cascade the windows across the screen | Click the taskbar’s clock with the right mouse button and then click Cascade Windows. |
| Shrink all open windows | Click the Show Desktop icon at the taskbar’s far right edge. |
| Make a window fill the screen | Double-click the title bar along its top edge. Or, shake the window violently with the mouse. |
>
>
>
PC Requirements for Running Windows 7
Windows 7 is powerful software and it requires equal power from the PC it runs on. If the PC doesn't meet requirements for Windows 7, it won't run the software very well. See how the hardware stacks up by visiting the Windows Welcome Center: Click Start, right-click Computer, and choose Properties. Look in the window’s System area to see its hardware stats.
Here's a quick look at what a PC needs to run Windows 7 well.
| Part | Requirement |
|---|---|
| Processor (CPU) | 1 GHz or faster CPU |
| Memory (RAM) | 1 GB RAM |
| Hard drive free space | 16 GB |
| Disc drive | DVD drive |
| Graphics memory | 128 MB or more |
>
>
>
Practice Safe Computing in Windows 7
Protect yourself in Windows 7 by practicing safe computing —after all, the best defense is often a good offense. Consider these safe-computing tips:
Windows comes with a built-in antispyware program, Windows Defender, but no antivirus program. You need to buy your own program and pay its subscription fees so that it will keep recognizing the latest viruses.
Windows 7 comes with a backup program. For easy backups, buy a portable hard drive, and tell the program to use that drive for backing up your pictures, music, documents, and other important things on your PC.
Only open e-mailed attachments that you’re expecting. If you receive something unexpected from a friend, e-mail or phone to see whether he or she really sent you something. A virus may be sending that message from an infected PC.
If you receive an e-mail from a financial institution saying that something’s wrong with your account, and you need to fix the problem by clicking the link and entering your name and password, don’t do it. That e-mail came from a fraudster trying to trick you. Ignore it. If you have questions, visit the institution’s Web site by manually typing the link into your Web browser.
>
>
>
Windows 7 Keyboard Shortcuts
Keyboard shortcuts save time and show off your Windows 7 prowess. Make Windows 7 do your bidding faster by using these handy keyboard shortcuts:
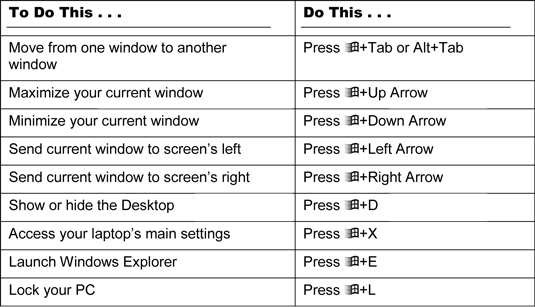
>
>
dummies
Source:http://www.dummies.com/how-to/content/windows-7-for-dummies-cheat-sheet.html
No comments:
Post a Comment