To apply some interesting and nonstardard text effects to your Word 2010 document, simply choose one from the Text Effects button menu. Word applies the effect you choose to any new text you type or any selected text in the document. Or, if you want to get fancy, you can use the Format Text Effects dialog box:
>
>
>
1
Click the dialog box launcher, found in the lower-right corner of the Font group on the Home tab.
>
Alternatively, you can press Ctrl+D to quickly summon the Font dialog box.
>
>
>
>
2
Click the Text Effects button in the Font dialog box.
>
The Format Text Effects dialog box appears.
The Text Effects button is dimmed when your document has been saved by using an older Word format. (The text effects don't work with older formats.)
>
>
>
>
3
Choose the custom text effects by manipulating the various gizmos in the Format Text Effects dialog box.
>
Wonderful and detailed controls are available in the Format Text Effects dialog box, but, sadly, no preview window.
>
>
>
>
4
Click the Close button.
>
The Format Text Effects dialog box disappears.
>
>
>
>
5
Click the OK button to close the Font dialog box.
>
The font effects you select affect any selected text in the document or any text you type from that point onward.
>
>
dummies
Source:http://www.dummies.com/how-to/content/how-to-use-word-2010-text-effects.html
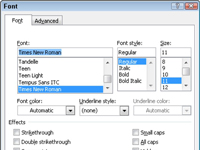

No comments:
Post a Comment