Because Office 2003 contains so many different commands, each menu title can display commands in one of three ways:
- Display every possible command at all times. This lets you see all the possible commands you can choose but can also overwhelm you with too many choices.
- Hide the commands you rarely use. If you want to see all the commands stored under a particular menu title, you have to click the Expand button at the bottom of the menu title.
- Hide the commands you rarely use but display them automatically after a few seconds.
To change the way menus work, follow these steps for each Office 2003 program:
1. Choose one of the following:
• Click Tools --> Customize.
• Click View --> Toolbars --> Customize.
A Customize dialog box appears, as shown in Figure 1.
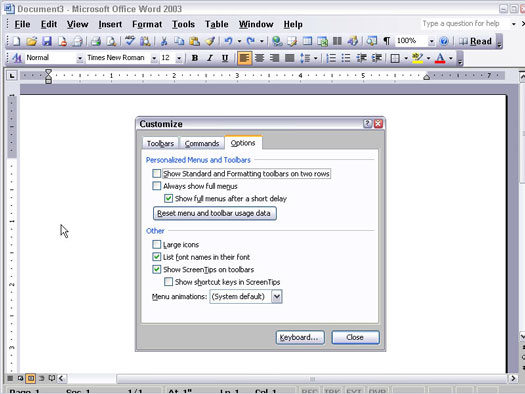
Figure 1: The Customize dialog box lets you modify the way menus work.
2. Click the Options tab.
3. Click or clear one of the following check boxes:
• Always Show Full Menus: If checked, this option makes the drop-down menus display every possible command as shown in Figure 2.
• Show Full Menus After A Short Delay: If checked, this option waits a few seconds before showing the less frequently used commands on a menu.
4. Click Close.
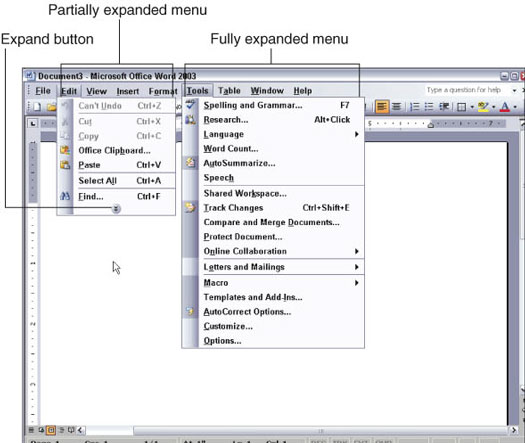
Figure 2: Menus can display all commands at all times.
dummies
Source:http://www.dummies.com/how-to/content/customizing-the-menu-bar-in-office-2003.html
No comments:
Post a Comment