If you have multiple hard drives or partitions with Mac OS 9 installed on them, you can choose which one to use as the operating system for the Classic environment. You make that choice in the Classic pane of System Preferences. Just select the drive or partition (such as Macintosh HD in Figure 1), and the next time you launch Classic, it uses that volume's copy of Mac OS 9. Volumes that don't include Mac OS 9 appear dimmed in the preferences window.
>

Figure 1: Classic System Preferences.
By selecting the Start Classic When You Log In check box, you tell Mac OS X to do just that. The advantage is that you won't have to wait a minute or two for Classic to launch the first time that you launch a Classic application. The disadvantage is that Classic uses a hefty amount of RAM and other system resources.
If you select the Warn Before Starting Classic check box, when you open a Classic application or a document owned by a Classic application, Mac OS X will present a dialog box warning you that Classic is about to start up and offers the choice of starting or not starting it, as shown in Figure 2.
>
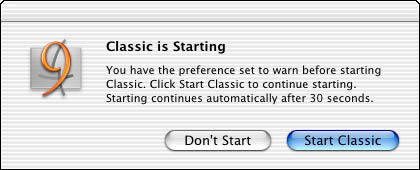
Figure 2: Mac OS X tells you that Classic is starting and asks what you'd like to do.
Running Classic when you don't need it slows Mac OS X's performance, so you may prefer to keep Start Classic When You Log In disabled and Warn Before Starting Classic enabled. Classic then only runs when you're sure that you want and need it — and never when you don't.
Note the three buttons at the bottom of the System Preferences Classic pane's Start/Stop tab. (The last two are used mostly when the Classic environment crashes, freezes, or otherwise acts improperly.)
- Start: Launches Classic without first launching a Classic program. (If Classic is already running, this button toggles to Stop.)
- Restart: Restarts Classic (big surprise), which is like rebooting Mac OS 9 without having to reboot Mac OS X.
- You can continue to work in Mac OS X — listen to iTunes, edit movies in iMovie, surf the Web, get your mail, and so on — while Classic starts or restarts. Which is just another reason Mac OS X is better.
- Force Quit: Forces the Classic environment to quit, even if it's crashed or frozen.
>
dummies
Source:http://www.dummies.com/how-to/content/setting-classic-preferences-in-mac-os-x-jaguar.html
No comments:
Post a Comment