Figure 1: If you don't want to see this window, tap in the Do Not Show Me This Again box.
If the window of tutorials doesn't appear, it probably means you've turned the computer on before and checked the option to not show the window again.
Meet your Tablet PC pen
Your Tablet PC comes with a special EMR (electric-magnetic resonance) pen, designed to input handwriting and commands into your computer.
Don't use any other kind of pen to touch your screen — in fact, put your regular old pen well out of reach so you don't grab it and begin scratching away at your screen by mistake. You would do serious and expensive damage to your Tablet PC.
You'll find that other objects, including your hand or finger, won't input anything into Tablet PC. That means that you can rest your wrist on the screen as you write, safe in the knowledge that you won't be making stray entries. But it also means that without the pen, you're stuck. Don't lose it, or you've basically lost your ability to write on your screen until you get another one from the manufacturer.
Jewelry alert: Although your watch won't write any input, it could scratch the screen. Be sure to prevent your jewelry (rings, watches, and bracelets) from doing any damage when you write on-screen.
You use your pen to tap things on your screen just as you click things with a mouse button. Start by tapping the close button to close the Tutorial window if it appeared when you turned on the computer.
Tap the Input Panel icon (it's just to the right of the Start menu on the Windows taskbar). The Input Panel appears. If the Writing Pad tab isn't displayed, tap on it with your pen to view it (as shown in Figure 2).
>
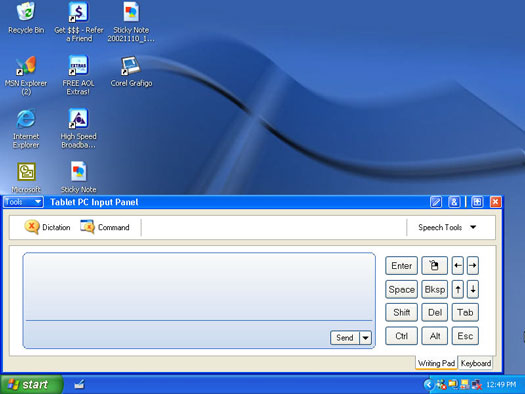
Figure 2: This screen is typical of a combination keyboard-and-writing-pad input device.
Putting pen to tablet
You use the Input Panel Writing Pad to write text with your pen that you then insert into an open document in an application, such as Word or Excel.
For now, practice writing your first sentences with WordPad by following these steps:
1. Choose Start --> All Programs --> Accessories --> WordPad.
The WordPad program opens.
2. With your insertion point in the blank WordPad document, write the following text on the writing line in the Writing Pad (press your Tablet PC pen firmly but gently):
Welcome to Tablet PC.
After a moment, your handwritten entry appears in the WordPad document. Depending on how neat your handwriting is, you should see the words you wrote turned into text.
3. Tap the arrow on the Send button in the Writing Panel and select Send as Ink.
4. Tap the Enter button on the Writing Pad keypad.
5. Write the following text in the Writing Panel:
Enjoy writing with your pen.
After a moment, your handwriting appears in the document (as Figure 3 shows).
>
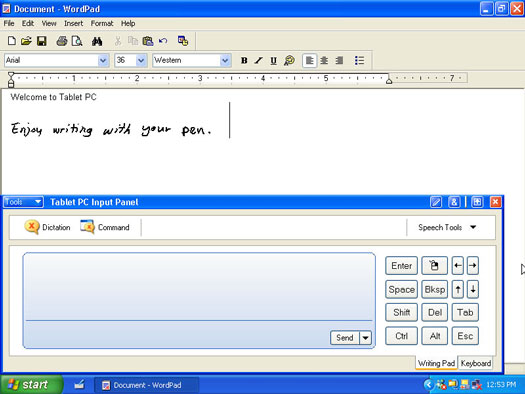
Figure 1-6: You can use text and handwriting entries in a single document.
This is one of the ways you can enter handwritten input into documents.
Spinning your display
Besides being able to write on your screen, one of the coolest features of Tablet PC is the ability to change the orientation of the computer's display. This enables you to hold the unit differently depending on the setting. For example, you may prefer a landscape orientation when you have a writing surface and want a more PC-like screen appearance; or, you may prefer a portrait orientation if you have to hold the tablet to work on it — for example, if you're working in an airport waiting area. Holding the tablet in portrait orientation enables you to hold it easily with one arm, which is generally more comfortable for longer periods of time — more like holding a legal pad.
Some Tablet PCs allow you to spin your orientation in any of four ways, 90 degrees at a time. Others allow only one landscape and one portrait orientation. The method of changing orientation also differs from model to model. The Motion M1200 Tablet PC, for example, provides a button on its face; you rotate the screen 90 degrees with each press. The Acer TravelMate 100, on the other hand, requires that you press a function key on the unit, as well as an arrow key, to move between landscape and portrait orientation.
If you have applied a lower screen-resolution setting, such as 800 x 680, most models don't allow you to use the display-orientation feature. Simply choose Control Panel --> Display and change the resolution.
To try this, you'll have to refer to your user manual for display orientation. When you've found the method to use, try it out to change from the default landscape to the portrait orientation.
The Motion M1200 Tablet PC automatically changes its screen orientation if you rotate the tablet while it's in its docking cradle. Cool!
>
dummies
Source:http://www.dummies.com/how-to/content/taking-tablet-pc-for-a-spin.html
No comments:
Post a Comment