Figure 1: An empty Mail message, waiting to be filled.
2. Enter the recipient's (To) address by
• Typing it in directly.
• Pasting it in after copying it to the Clipboard.
• Dragging an email address from your Address Book.
• Clicking the Address button, which shows you the scaled-down version of the Address Book (the Addresses window) that you see in Figure 2.
>
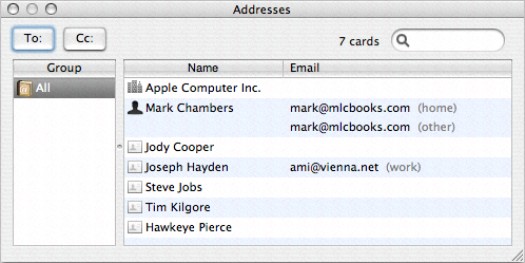
Figure 2: Select an email address from your Address Book.
From the Addresses window, click the address that you want to use and then click the To button. To pick multiple recipients, hold down the Command (COMMAND) key while you click the multiple addresses. Click the Close button on the Addresses window to close it and then press Tab.
If you've got a huge number of entries in your Address Book, use the Search field on the Addresses window toolbar, which operates just like the Finder window Search box.
3. When Mail highlights the Cc field (the spot where you can send optional carbon copies of the message to additional recipients), you can type the addresses directly, use the contents of the Clipboard, or display the Addresses window.
If you use the Addresses window, select the addresses that you want to use and click the Cc button. Then click the Close button on the Addresses window and press Tab.
Looking for the Blind Carbon Copy (Bcc) field? To display it, choose View --> Bcc Address Field. (A blind carbon copy is a message sent to multiple recipients, just like a regular carbon copy, but the recipients aren't listed when the message is displayed — that way, the other recipients won't know who else got a copy of the message.) You can also click the small drop-down list box at the left side of the Subject field to toggle the display of the Bcc Address Field.
4. In the Subject field, enter the subject of the message and then press Tab.
Your text cursor now rests in the first line of the message text box. It's considered good form to keep this line short and relatively to the point.
5. When you're done typing your message, select any of the text that you've entered and apply different fonts or formatting.
Click the Fonts button in the message window toolbar to open a window of formatting choices. (Click its Close button to continue.) If you like menus, you can also click Format and make changes from there.
6. Add color to any selected text, if you like.
Just click the Colors button in the message window toolbar and make choices there; when the hue is perfect, click the Close button on the Colors window to continue.
7. To add an attachment, click the Attach button on the toolbar, navigate to the to-be-attached file in the dialog box that appears, select the file, and then click Open to add it to the message.
8. When your new message is ready to post, either click the Send button to immediately add the message to your Out folder or click the Save As Draft button to store it in your Drafts folder (without actually sending it).
To send a message held in your Drafts folder, click the Drafts folder in the Drawer to display all draft messages. Double-click the message that you want to send, which displays the message window — you can make edits at this point, if you like — and then click the Send button on the message window toolbar.
If you don't have access to an Internet connection at the moment, Mail allows you to work off-line. This way, you can read your unread messages and compose new ones on the road to send later. After you regain your Internet connection, you might need to choose Mailbox --> Online Status --> Go Online (depending on the connection type).
>
dummies
Source:http://www.dummies.com/how-to/content/sending-email-in-mac-os-x.html
No comments:
Post a Comment