Windows 7 makes it easy for you to personalize your computer by offering a variety of options for customizing the new taskbar. One of the ways you can make your Windows workspace truly unique is by creating a custom toolbar for the taskbar. You can use any of the folders on your computer to create custom toolbars to add to the Windows 7 taskbar.
The taskbar is your entry to the most commonly used programs in Windows. By creating your very own personalized toolbar for the taskbar, you can make it your shortcut to your favorite folders as well.
Right-click the taskbar and then choose Toolbars→New Toolbar from the shortcut menu that appears.
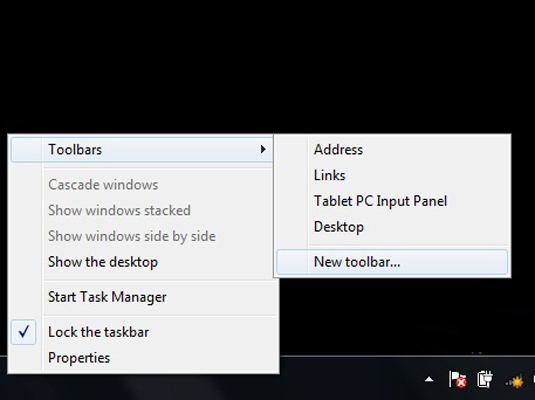
Be sure to right-click on a blank part of the taskbar. Windows opens the New Toolbar—Choose a Folder dialog box.
Select the folder you want to turn into a custom toolbar.

Use the Navigation pane to select the folder whose contents you want to appear in the new toolbar by clicking the folder icon in the navigation list box. Windows will create buttons for any subfolders.
Click the OK button to close the New Toolbar dialog box.
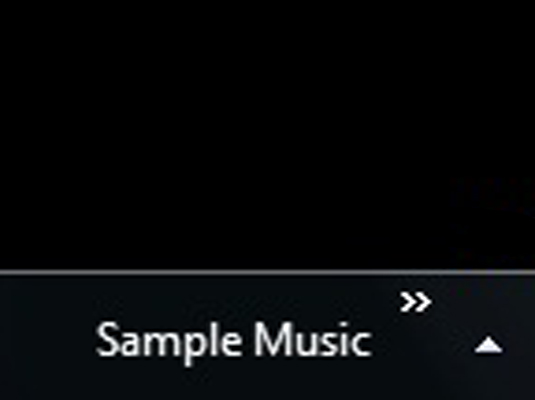
The New Toolbar appears on the taskbar (indicated by the folder’s name followed by double arrows). When you click the arrows, Windows 7 displays a pop-up menu showing all the subfolders and documents in that folder.
Custom toolbars will be completely deleted the moment you hide them from display (by right-clicking the taskbar and then choosing Toolbars followed by the name of the custom toolbar).
Custom toolbars give you the opportunity to add shortcuts to your favorite Web sites to your toolbar. Just create a folder and fill it with Internet shortcuts. In Internet Explorer, you can quickly create a shortcut to a Web site by navigating to the site and dragging the icon on the left end of the Address bar into your folder. When your folder is ready, turn it into a custom toolbar following the instructions above.
dummies
Source:http://www.dummies.com/how-to/content/how-to-create-a-custom-toolbar-on-the-windows-7-ta.html
No comments:
Post a Comment