In Photoshop, you use the File --> Place command to put PDF (Portable Document Format), Adobe Illustrator (AI), or EPS (Encapsulated PostScript) files into a layer of their own. These files are often created by programs other than Photoshop, such as Adobe Acrobat, Adobe Illustrator, or CorelDRAW. Although Photoshop can open these files independently, you must use the Place feature if you want to combine them with an existing image.
Follow these steps to place a PDF, Adobe Illustrator, or EPS file:
1. Open an existing document into which you want to place a file.
2. Choose File --> Place.
The Place dialog box opens.
3. Navigate to the file you want to insert and then double-click the file.
For some types of files, such as multipage PDF files, you may see a dialog box like the one shown in Figure 1, which lets you specify which page you would like to place.
Your image appears in a bounding box in the center of your Photoshop image.
4. Reposition the artwork by positioning your cursor inside the bounding box and dragging.
You can also transform (size, rotate and so on) your placed artwork if desired by dragging or rotating the handles on the bounding box or by entering values in the Options bar.
Be careful, however. If you enlarge your placed image too much, you may degrade the quality of your image.
Note that when you place a file, you cannot edit the text or vector artwork in it. Why? Because Photoshop rasterizes the file, using the resolution of the file into which you placed it. Note too that when art is larger than the Photoshop image, Photoshop downsizes the art so that it fits the image.
5. Choose Anti-Alias in the Options bar if you want to soften the edges of the artwork during rasterization.
Not choosing the option produces a hard edge.
6. Double-click inside the bounding box to commit the placed image to a new layer.
You can also press Enter (Return on the Mac) or click the Commit button (the check icon) in the Options bar.
>
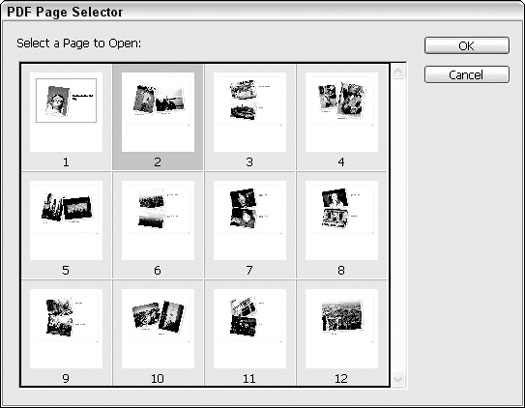
Figure 1: Specify which page you would like to place.
>
dummies
Source:http://www.dummies.com/how-to/content/placing-files-in-photoshop-cs.html
No comments:
Post a Comment