In order to create a new Outlook item, whether it be a new e-mail, a new appointment, or a new To-Do item, you enter details into a form, such as the Message form shown here. The forms may change a bit depending on the type of item you’re working on, but some things, like the elements listed here, always stay the same.
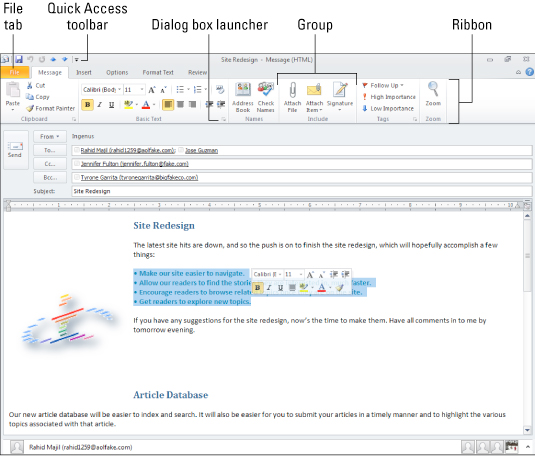
| Element | What It Does |
|---|---|
| File tab | Click this tab to display Backstage, which provides access to item-related commands, such as Save, Save As, Print, Properties, and Close. |
| Quick Access Toolbar | This toolbar contains buttons for common commands like Save, Undo, and Redo. |
| Ribbon | This special toolbar appears in both the Outlook window and open forms, and is arranged as a series of tabs that contain buttons for commands. |
| Group | Ribbon buttons are arranged in groups, such as Clipboard, Basic Text, and Names, as shown here in this message form. |
| Dialog Box Launcher | Clicking this button displays a dialog box with additional options for the current group. |
| Mini Toolbar | This toolbar appears when you type some text, select it, and move the mouse pointer up just a little. It contains command buttons for applying formatting to the selected text. |
dummies
Source:http://www.dummies.com/how-to/content/getting-to-know-the-outlook-2010-interface.html
No comments:
Post a Comment