After you add a picture or clip art in Word 2007, you might find that you have a burning need to change it. Fortunately, you can crop (that is, cut off part of) and rotate images.
Crop an image in Word 2007
In graphics lingo, cropping works like taking a pair of scissors to an image. You make the image smaller by eliminating some of the content, just as some sullen teen would cut his former girlfriend from a prom picture.
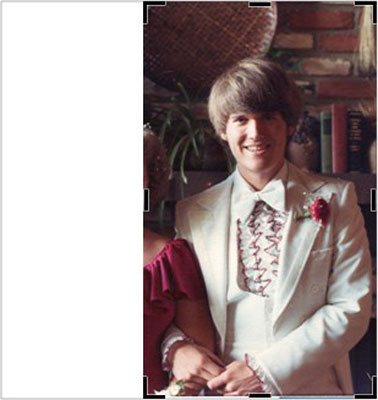
To crop, click the image once to select it. The Format tab appears on the Ribbon. On the Format tab, click the Crop command button in the Size group. The image is now in cropping mode, and all you need to do is drag one of the image’s handles inward to crop, which slices off a portion of the image. After you’re done, click the Crop command button again to turn off that mode.
Rotate an image in Word 2007
Word 2007 gives you two handy ways to rotate an image, or twist it around like it’s Dorothy stuck in the cyclone on her way to Oz. First click the image to select it and then pick your method:
The easy way to rotate an image is to use the Rotate menu in the Arrange group. From the menu, you can choose to rotate the image 90 degrees to the left or right or to flip the image horizontally or vertically.
To freely rotate an image, click and hold the rotation handle at the top of the selected image. Drag the mouse to twist the image to any angle.
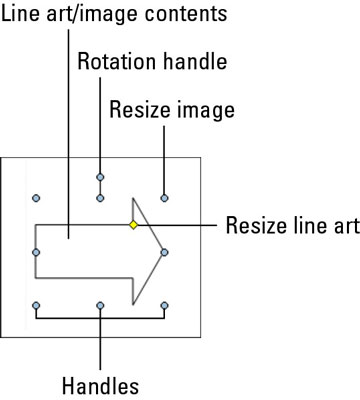
dummies
Source:http://www.dummies.com/how-to/content/how-to-crop-and-rotate-a-picture-in-word-2007.html
No comments:
Post a Comment