If your boss gives you permission to view his or her entire Microsoft Outlook account, you can set up your copy of Outlook so that both your folders and the boss's folders show up in your Outlook folder list. When you want to see your calendar, click your calendar folder; when you want to see the boss's calendar, click the boss's calendar folder.
To add a second person's account to your view of Outlook, follow these steps:
1. Choose Tools-->Services.
The Services dialog box appears.
2. Click the words "Microsoft Exchange Server."
The words you click are highlighted to show that you've selected them.
3. Click the Properties button.
The Microsoft Exchange Server dialog box appears.
4. Click the Advanced tab.
The Advanced page appears (see Figure 1).
>
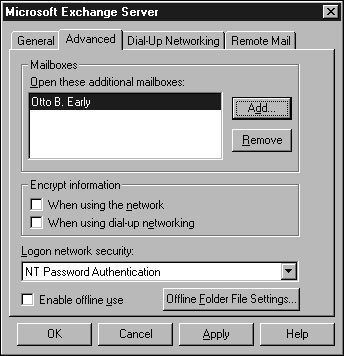
>
Figure 1: Add someone else's folders to your Outlook collection.
5. Click Add.
The Add Mailbox dialog box appears.
6. Type the name of the person whose account you want to add.
The name you type appears in the text box.
7. Click OK.
If the person you chose didn't give you permission, you get an error message saying that the name you entered couldn't be matched to a name in the address list. If that happens, make sure that the person you want to add really gave you the rights to his or her account.
After you add another person's account to Outlook, you need to use the Folder List to see the new person's items. You see a new section in your Folder list called Mailbox, followed by the new person's name; that's where that person's Outlook items are located. When you click an icon in your Outlook Bar, you see your own Outlook items. If you like, you can create a new section in your Outlook bar and add icons for the other person's items.
>
dummies
Source:http://www.dummies.com/how-to/content/viewing-multiple-email-accounts-in-outlook-2000.html
No comments:
Post a Comment