Adding items to the To Do List is as easy as you want to make it. If you want to keep track of short lists of simple projects, you can go a long way with the tools that come with a Palm device. If your planning process involves long lists of elaborate plans and projects, and goes beyond the capability of the Palm organizer's To Do List, you may need some extra help in the form of extra software or a daily download from your desktop computer. You can always rely on a desktop program (such as ACT! or Goldmine) to do all the heavy lifting, and you can just HotSync your Palm device to your desktop every day to keep a handy portable copy of your information.
Creating a to-do in the To Do List
You can take advantage of the powers of the To Do List only if you've entered the to-dos that you have to do. No voodoo is involved with To Do — just press a button and tap with a stylus, and you're in business.
Here's how to add a new item to the To Do List:
1. With the To Do List open, tap New at the bottom of the To Do List.
A new, blank line appears on the To Do List.
2. Enter the name of your task with either the on-screen keyboard or Graffiti.
The name of the task that you enter appears on the new line, as shown in Figure 1.
>
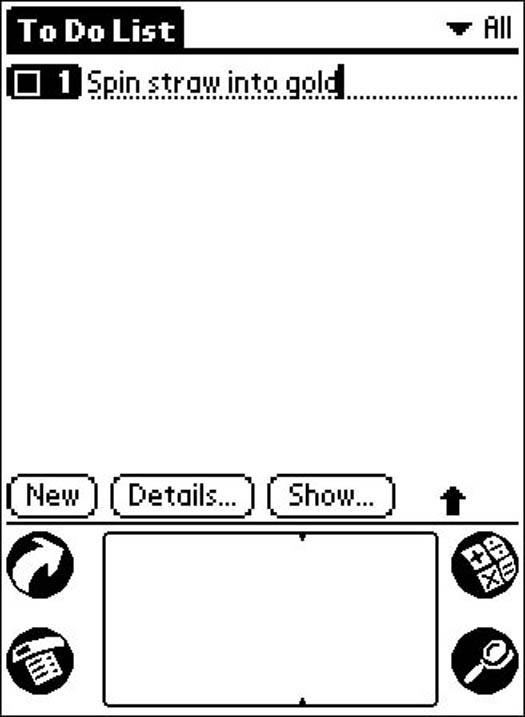
Figure 1: Just tap a line and enter the name of your task.
3. Tap any blank area of the screen or press the Scroll Down button at the bottom-center of the case.
The highlighting next to your new item disappears.
Ta-da! It's a new task to call your very own.
You can use an even simpler way, of course, to enter a new to-do: Press the To Do List button and enter the name of your task by using either the on-screen keyboard, Graffiti, or an add-on keyboard. Your Palm device automatically creates a new to-do with the name that you enter.
Entering details for a to-do item
You may not be satisfied with a To Do List that keeps track of only the names of your tasks. Knowing what a productive, demanding person you are (or could be, if you really wanted to), the To Do List enables you to assign priorities, categories, and due dates to each task.
To add details to your tasks, follow these steps:
1. With the To Do List open, tap the name of the task to which you want to add details.
Highlighting appears next to the name of the task you choose.
2. Tap the word Details at the bottom of the display area.
The To Do Item Details dialog box opens.
3. To set the priority of your item, tap one of the numerals (1 through 5) next to the word Priority.
The number you tap is highlighted.
If the only detail you want to change about your task is the priority, you can simply tap the priority number on the To Do List and then pick the priority number from the drop-down list.
4. To assign a category to your task, tap the triangle next to the word Category.
A list of available categories appears. Although the option of assigning categories helps you organize your To Do List, you don't have to assign a category to a task.
5. Tap the name of the category you want to assign to your task.
The list disappears, and the name of the category you chose appears.
6. To assign a due date to your task, tap the triangle next to the words Due Date.
A list appears, giving you these choices: Today, Tomorrow, One Week Later, No Date, and Choose Date. See Figure 2.
>
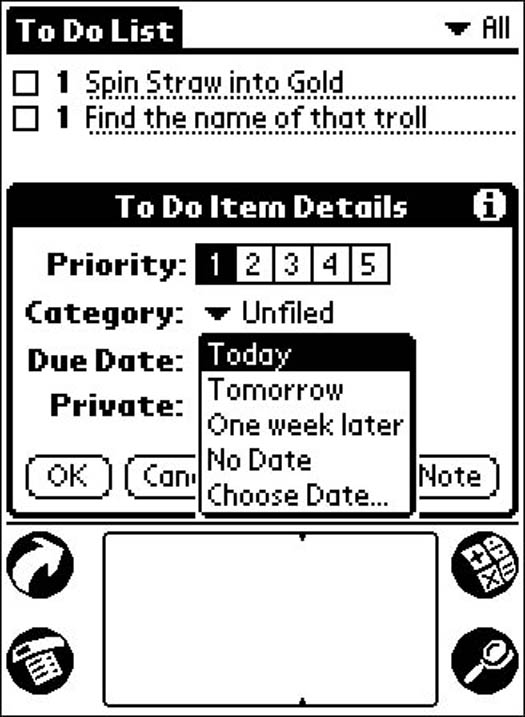
Figure 2: Pick the due date for your to-do item in the To Do Item Details box.
7. Tap the name of the due date you want for your task.
The list disappears, and the date you chose appears, unless you tap Choose Date. Tapping Choose Date opens the Due Date screen, which looks like a calendar, as shown in Figure 3.
>
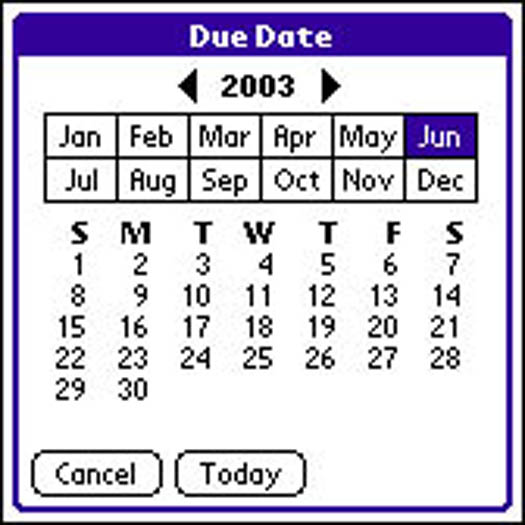
Figure 3: You can choose a date from the calendar.
8. If you tap Choose Date, tap the desired due date for your task on the calendar on the Due Date screen.
The Due Date screen disappears, and the date you chose appears in the To Do Item Details dialog box.
9. If you want to mark your entry as private, tap the check box next to the word Private.
A check mark appears in the check box to show that the task is private.
Private entries normally appear with your other entries, but you can also hide your private entries. Just tap the Applications soft button to call up the Applications list, choose Security, and then tap the word Hide.
10. Tap OK.
The To Do Item Details dialog box closes, and the To Do List reappears with your changes made visible on the screen.
You may have noticed when you were creating a new task that the Details button was available on-screen the whole time. If you want to add all sorts of details while you're adding a new task, nothing can stop you. However, if you're in a hurry and just want to enter the task quickly, you can enter just the name of the task and then add details later.
>
dummies
Source:http://www.dummies.com/how-to/content/adding-new-todos-on-your-palm-device.html
No comments:
Post a Comment