Outlook Notes is there when you need it — ready to record whatever strange, random thoughts pass through your head while you're doing your work. A note is the only type of item you can create in Outlook that doesn't use a normal dialog box with menus and toolbars. You can use Notes more easily than other Outlook items, but you may find the explanations for using Notes a bit confusing; this article can only describe the objects that you're supposed to click and drag. No name appears on the Note icon, and no name exists for the part of the note that you drag when you want to resize the note (although you can see what a note looks like in Figure 1).
>
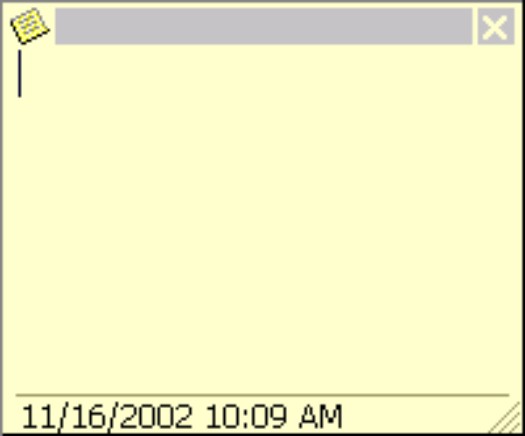
Figure 1: Your note begins as a nearly blank box.
Writing a note
How did you ever live without those little yellow paper stick-on notes? They're everywhere! It's only natural that someone would adapt an invention like this for computers.
Here's the basic scoop on how to take virtual notes while doing your work:
1. Choose Go --> Notes (or press Ctrl+5).
The Notes list appears.
You don't actually have to go to the Notes module to create a new note; you can go right to Step 2. You may want to go to the Notes module first only so you can see your note appear in the list of notes when you finish. Otherwise, your note seems to disappear into thin air (even though it doesn't). Outlook automatically files your note in the Notes module unless you make a special effort to send it somewhere else.
2. Choose File --> New --> Note (or press Ctrl+ N).
The blank Note box appears.
3. Type what you want to say in your note and click the Note icon in the upper-left corner of the note.
4. Click Close (or press Alt+F4).
You can create a note even more quickly by pressing Ctrl+Shift+N in any Outlook module. You don't see your note listed with all the other notes until you switch to the Notes module, but you can get that thought entered onto its very own note.
Finding a note
Unlike paper stick-on notes, Outlook Notes stay where you put them so you can always find them — or at least your computer can find them. As a matter of fact, you can find any item that you create in Outlook just by using the Find tool.
Here's how to find a misplaced note:
1. Choose Go --> Notes (or press Ctrl+5).
Your list of notes appears.
2. Choose Tools --> Find --> Find (or click the Find button in the toolbar).
The Look For box appears. The Look For box contains a blinking bar, the insertion point, which shows you where the thing you type next will go.
3. In the Look For box, type the word or phrase that you're looking for.
Don't worry about capitalization. Outlook doesn't worry about capitalization; it just looks for the string of letters that you enter.
4. Press Enter.
A list of notes that contain the text you type in Step 3 appears in the Outlook screen.
5. If the note that you're looking for turns up, double-click the Note icon to read what the note says.
Reading a note
When you write a note, no doubt you plan to read it sometime. You can read notes even more easily than you can write them. To read a note, follow these steps:
1. Choose Go --> Notes (or press Ctrl+5).
Your list of notes appears.
2. Double-click the title of the note that you want to open.
The note appears on-screen.
3. You can close the note when you're done by pressing Esc.
Funny how notes look the same when you're reading them as they do when you're writing them.
Deleting a note
What if you change your mind about what you wrote in a note? Fortunately, notes don't have to stick around forever. You can write a note this morning and throw it out this afternoon.
Here's how to delete a note:
1. Choose Go --> Notes (or press Ctrl+5).
Your list of notes appears.
2. Click the title of the note that you want to delete.
3. Choose Edit --> Delete (or simply press Delete).
You can also click the Delete button in the Outlook toolbar.
>
dummies
Source:http://www.dummies.com/how-to/content/working-with-outlook-notes.html
No comments:
Post a Comment