After you download a music file, you are ready to burn it to a CD. When you're downloading a file, always be sure that you know exactly where it's going on your computer. Many services have a default folder for music — iTunes places it in a preexisting My Music folder, for example.
You may want to store your music somewhere else, however, such as a dedicated hard drive that you've set aside for audio. You should be able to establish exactly where your music is headed when you first download it. Simply navigate your folders until you find the right location, and then click the Save button. Your file is headed right where you want it.
Depending on what store you use, you may be able to burn your music to CD as either an audio track (to be played in standard CD players) or as an MP3 or WMA CD (to be played on your computer or some CD and DVD players). The advantage of the audio burn is the ability to work in older CD players, while newer players allow you to burn more and smaller files on one disc. Assuming that you have a CD burner, this should be an easy process. Players like Windows Media Player have an integral burning function built into them. Select the playlist of the music you want to burn, click the Copy button, and you're off, as shown in Figure 1.
>
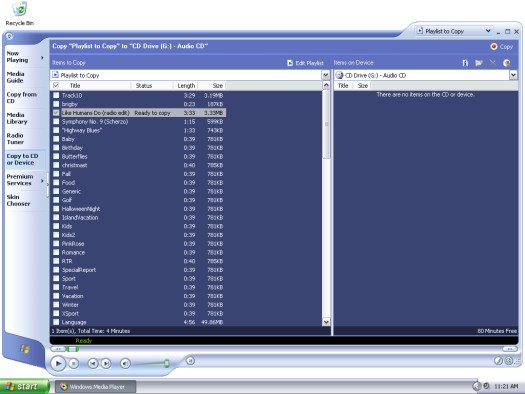
Figure 1: Burning a playlist in Windows Media Player.
You can also use third-party burning software like Roxio or Nero to burn your music CD. You probably got a free or limited-function version of this type of software when you bought the burning drive on your computer. Here, you must create the playlists again manually, but the software can give you more control over how you burn your CDs. The software can also allow you to burn other files to discs.
When using third-party software, be sure to specify that you're burning a music CD or a data CD. That way, you'll know exactly what you're getting and you won't be surprised by a nonplaying CD.
>
dummies
Source:http://www.dummies.com/how-to/content/burning-cds-of-music-files-purchased-online.html
No comments:
Post a Comment