Before dispatching an e-mail message in Lotus Notes 6, you can define Delivery Options, Security Options, and Mood Stamps. Use these Notes cues to let your recipient know just how hot your message is or what your mood is; or to request delivery confirmation, set delivery time, and more.
After you finish composing the body of your message, click the Delivery Options button up there in the Action bar, which leads, inevitably, to the Delivery Options dialog box as shown in Figure 1. In this dialog box, you have several choices for delivery and security and fun.
(You may notice in your travels and in the dialog box that there's an Advanced tab — the good news is that you probably won't have to mess with it.)
>
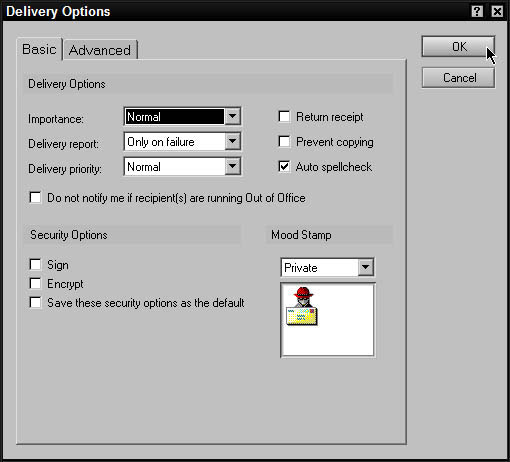
Figure 1: Set delivery options here.
Setting a message Importance level
In the Delivery Options section, you can mark your message's importance level: Low, Normal, or High. You can set Notes to flag messages that you mark as High Importance; these messages show up with a red envelope icon in your recipient's Inbox. Use this feature to alert your recipient to an especially important, urgent, or otherwise time-critical message.
Adding a Mood Stamp to a message
Using the Mood Stamp list is a way to get in touch with your (electronic) inner child. A Mood Stamp is just a picture that shows up at the top of the body of your message so that your reader knows how you were feeling when you sent the message. Mood-stamped messages are also marked as such in the recipient's Inbox.
You have several mood stamps to choose from, including Private, Flame, and Joke. For fun, try each to see what they look like. The Joke selection is useful if you want to send a message that's just a little sarcastic, and you need to make sure that your reader realizes that yes, you were just kidding!
To choose a stamp, click the down-arrow next to the Mood Stamp drop-down list. Scroll through the list to make your choice. To preview a Mood Stamp, click its name in the drop-down list, and its icon appear under that list. Click the OK button, and the Mood Stamp appears in your new message. If you don't want any Mood Stamp in your outgoing message, just leave the default Normal set.
Requesting a message Delivery Report
Make choices from the Delivery Report option list to specify when and whether you'll be notified of the delivery status of your messages. Your four choices regarding a Delivery Report are Only on Failure, Confirm Delivery, Trace Entire Path, and None.
- Only on Failure: No news is good news. In other words, Notes informs you only in the event that your message can't be delivered for some reason.
- Confirm Delivery: This is the choice for you if you're a little less of an optimist. In this case, Notes tells you exactly when and where your message was delivered.
- Trace Entire Path: This choice tells you where (and at what times) your message stopped on its way to your recipient. (Might sound interesting, but you probably don't really care.)
- None: Choose this and you throw caution to the wind, not caring to know whether your message gets delivered or not. (This is the default, by the way.)
If you choose a Delivery Report option other than None, you receive a Delivery Confirmation Report (just an e-mail message from your network to you) back as soon as the message that you sent arrives. When that will be depends entirely on the network. If your recipient is far away — at a different company, for example — it may take a few hours or even an entire day for the message to get delivered.
Setting the Delivery Priority for a message
Another choice from the Delivery Options dialog box — Delivery Priority — relates to how quickly you want Notes to deliver your message:
- Low: Select this to send the message late at night when the network isn't so busy.
- Normal: Choose this to send the message as soon as possible based on the mail delivery schedules that your administrator has crafted. (This is the default.)
- High: Choosing this sends your message right now — step aside, coming through!
If you're including a huge attachment in a message, consider marking it as Low priority. The message won't be delivered until you're home fast asleep, but it may cost your company less money to send it late at night. Maybe this is a way to earn that Employee of the Month award!
Signing a message
You sign messages for the same reason that you sign checks or official documents: to show that they're really from you. You don't need to sign a meet-me-for-coffee memo, but when you send a message with crucial or sensitive information, you may want Notes 6 to prove that the message really came from you.
Now, obviously you can't scratch your signature on the screen at the bottom of a memo. (Well, actually, you can, but your boss wouldn't be likely to appreciate it.) You sign a message by selecting the Sign check box under the Security Options section of the Delivery Options dialog box.
The signature that you use in Notes 6 is even more difficult to forge than your own John Hancock because it's a special numeric computer code added to the message when you send it and checked by the recipient's computer when the message is opened. The memo doesn't have an actual signature on it, but this type of message appears at the bottom of the screen:
Signed by Alan Dunkel/Primus on 07-1-02 8:30:46 AM, according to Primus.
Encrypting a message
Sure enough, the world is crawling with busybodies, bad guys, and spies. If you use a modem, you're sending your messages over phone lines where a person up to no good could be able to somehow intercept and read them. (It's really, really unlikely that this will happen, but hey, you never know.) This isn't a big deal for your casual messages, but if you send a message that includes information such as confidential corporate information, employee performance appraisals, or just really, really good gossip that you don't want anyone else to read, you can encrypt it.
When you use the Notes encryption security option, you are 100 percent certain that only its intended recipient will be able to read it.
To encrypt a message, select the Encrypt check box from the Security Options section of the Delivery Options dialog box. Click OK to close the dialog box when you're finished.
When you send an encrypted message, Notes does the scrambling for you — behind the scenes. When the recipients open the message, they see the contents just as you wrote it. In other words, the reader of an encrypted message doesn't have to do anything special to decrypt an encrypted message. Only the intended recipients with the proper user IDs can read the encrypted part of the message. The only one who will see the actual jumbled-up version is the poor spy who intercepts the message in transit.
If you're sending e-mail to a person who uses a different e-mail program, or if you're sending your message through the Internet, check first with your company's Notes administrator to see whether you'll be able to encrypt it.
Requesting a Return Receipt for a message
If you use the Delivery Options dialog box to request a Return Receipt for a message, your network automatically notifies you when your recipient reads your message. This is different from requesting a Delivery Confirmation Report, which only tells you when the message arrived in the recipient's mail database. You would typically request a receipt report (just enable the Return Receipt check box) to prevent the "I never saw your message" excuse and request a Delivery Confirmation Report to eliminate the "I never got your message; the network must have lost it" excuse.
If you're sending a message to someone who doesn't use Notes or if your message is going through the Internet, you might not be able to get receipt reports from them.
Preventing copying of a message
Another Notes security option at your disposal is to prevent copying. When you select the Prevent Copying check box, you can be certain that the person who receives your message won't be able to forward it to anyone else. In fact, they won't even be able to copy (Edit --> Copy) your memo to the Clipboard, in case they're intent on a little illicit pasting (Edit --> Paste). Choosing the Prevent Copying option ensures that what you send to one person doesn't get spammed all over your company.
When you're finished selecting delivery options, click OK to get back to your document. In most cases, after you make up your mind vis-à-vis these options, you then click the Send and File button.
If your head is spinning from all these delivery options, don't let it get you down. You need to use them only under special circumstances. In fact, for most messages, you'll blow right by the delivery options without opening the Delivery Options dialog box and without a second thought. What a relief!
If you find that you're always visiting the Delivery Options dialog box to sign and encrypt your messages, you can select the Save These Security Options as the Default check box. That way, any new messages that you create will have the same security settings. Of course, you can always change your mind by returning to the Delivery Options dialog box to change a default setting or to change your default security settings.
>
dummies
Source:http://www.dummies.com/how-to/content/sprucing-up-your-messages-with-lotus-notes-6.html
No comments:
Post a Comment