One of the most common reasons people dare to venture forth onto the Internet is to use electronic mail — e-mail, as it's called. Internet Explorer 6 comes with a companion program known as Outlook Express, a handy e-mail program that lets you send and receive electronic messages to and from your friends on the Internet.
Most Internet users have a relatively small number of people with whom they exchange e-mail on a regular basis. Rather than retype their addresses every time you send e-mail to these people, you can store your most commonly used addresses in the Outlook Express Address Book. As an added benefit, the Address Book enables you to refer to your e-mail friends by name (for example, George Jetson) rather than by address (george@spacely.com).
Adding a name to the Address Book
Before you can use the Address Book, you must add the names of your e-mail correspondents to it. The best time to add someone to the Address Book is after you receive e-mail from that person. Here's the procedure:
1. Open an e-mail message from someone whose e-mail address you want to add to the Address Book.
Outlook Express displays the message.
2. Right-click the user's name and then choose Add to Address Book.
A dialog box similar to the one shown in Figure 1 appears, describing the person's e-mail address information.
>

>
Figure 1: The Summary tab lists contact information.
3. If the summary information is incorrect, click the Name tab. Then type the correct address information in the appropriate fields.
Figure 2 shows the dialog box that appears after you click the Name tab. In some cases, these fields may already correctly contain the person's name. More often, however, the First field contains the person's e-mail address and the Middle and Last fields are blank.
>
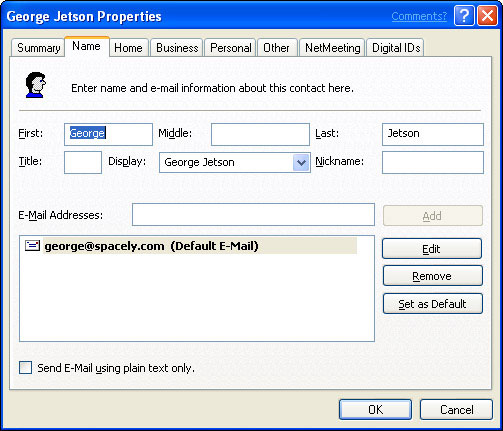
>
Figure 2: Adding an address to the Address book.
As you type the first, middle, and last names, Outlook Express automatically fills in the complete name in the Display field. For example, if you type George in the First field and Jetson in the Last field, the Display field is automatically set to George Jetson.
4. Click OK.
The address shows up in the Address Book.
5. Close the message.
Thereafter, you can access the person's address in the Address Book.
You can configure Outlook Express to automatically add addresses to your Address Book whenever you reply to a message. To accomplish this feat of automation, choose Tools --> Options, click the Send tab, select the Automatically Put People I Reply to in My Address Book option, and then click OK.
For those times when you want to add to your Address Book someone who hasn't sent you e-mail yet, follow these steps:
1. In Outlook Express, choose Tools --> Address Book.
Or, click the Addresses button (the button that looks like an open book) or press Ctrl+Shift+B. One way or the other, the Address Book window appears, as shown in Figure 3.
>

>
Figure 3: The Address Book main window.
2. Click the New button (the button that looks like a notched index card); then, choose New Contact from the menu that appears.
If you prefer, you can choose File --> New Contact or press Ctrl+N. In any event, the Properties dialog box appears (refer to Figure 2).
3. Type the information for the new Address Book entry.
Type, at a minimum, the person's first and last name and e-mail address. If you want, you can include additional information, such as phone numbers and addresses under the Home, Business, Personal, and Other tabs.
4. Click OK.
The Address Book adds your new entry.
Sending a message to someone in the Address Book
To send a message to a user who's already in the Address Book, follow these steps:
1. In the New Message window, click the little Address Book icon next to the To field.
The Select Recipients dialog box appears, as shown in Figure 4.
>
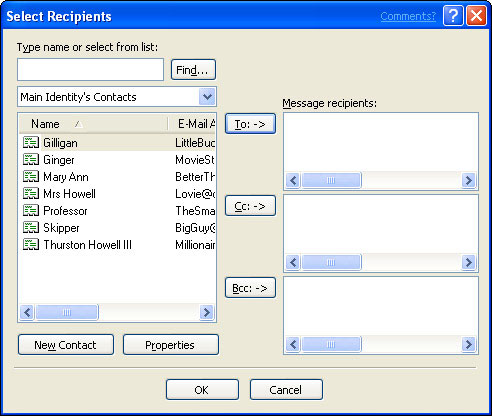
>
Figure 4: The Select Recipients dialog box.
2. Double-click the name of the person to whom you want to send e-mail.
The person's name appears on the To list, on the right side of the dialog box. If double-clicking is against your religion, just click once on the person's name and then click the To button.
You can add more than one name to the To list. You can also add names to the Cc or Bcc lists by clicking the Cc or Bcc buttons, respectively. (Bcc stands for blind carbon copy; names you add to the Bcc list receive a copy of the message, but other recipients of the message don't know that a copy was sent to the Bcc recipient.)
3. After you have selected all the names you want, click OK.
Poof! You're back at the New Message dialog box, and the names you selected appear in the To, Cc, and Bcc fields.
Changing or deleting Address Book entries
On occasion, one of your e-mail buddies switches Internet Service Providers and gives his new Internet address to you. Or, you may lose touch with someone and decide to remove her name from your Address Book. Either way, the following steps guide you through the process of keeping your Address Book up to date:
1. From Outlook Express, click the Addresses button or choose Tools --> Address Book.
The Address Book dialog box appears (refer to Figure 3).
2. Click the address you want to change or delete.
3. To delete the address, click the Delete button.
Or, if you prefer, you can right-click the name and then choose Delete from the shortcut menu.
4. To change the address, click the Properties button.
After the Properties dialog box appears, make any necessary changes and then click OK.
5. Click OK when you're finished.
>
dummies
Source:http://www.dummies.com/how-to/content/using-the-outlook-express-address-book.html
No comments:
Post a Comment