Need to get a handle on the tons of e-mail you get every day? Outlook 2010 makes managing your e-mail easier than ever. With the addition of the Ribbon interface to Outlook, you’ll find all the Outlook features you’ve come to love, plus many new ones. Use this handy Cheat Sheet to explore Outlook’s new look and feel and better manage your e-mail as well as your appointments and To-Do items.
>
>
Managing Your Mail with Outlook 2010
After you start getting a bunch of e-mail messages, it’s easy to feel buried under a mountain of mail. Luckily, Outlook 2010 makes it easy to review incoming messages and deal with any attachments they may have.
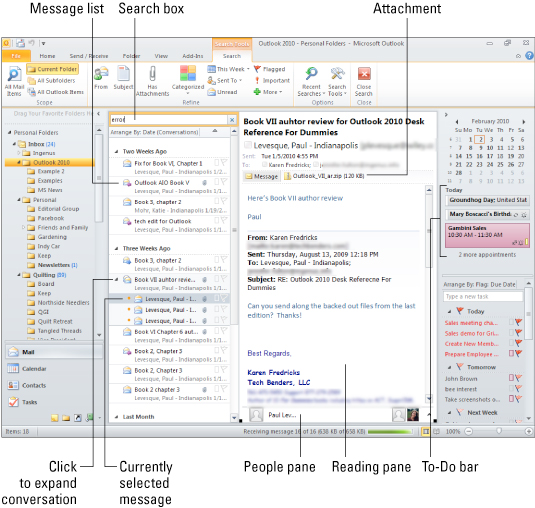
| To Do This . . . | Do This . . . |
|---|---|
| View the Reading pane. | Click the Reading Pane button on the View tab and choose Right or Bottom (to indicate the position on-screen) from the pop-up menu. |
| View a message in the Reading pane. | Click the message header in the message list. |
| Display the contents of the next message in the list. | Press the down arrow key. |
| Open a message in its own window. | Double-click the message header. |
| View a conversation. | Click the right arrow on left side of first message header to display e-mails in a conversation; click down arrow to collapse conversation again. |
| Preview an attachment. | Click the attachment name, located at the top of the Reading pane or the open message window. |
| Open an attachment. | Double-click the attachment. |
| Save an attachment. | Click the attachment name at the top of the Reading pane/Message window, and then click the Save As button on the Attachments tab. |
| Search for e-mail. | Type some text in the Search Inbox box and press Enter. Make additional selections to narrow your search by clicking buttons on the Search tab that appears. |
| Clear a search. |
| Click the Close Search button on the Search tab. |
>
>
>
Getting to Know the Outlook 2010 Interface
In order to create a new Outlook item, whether it be a new e-mail, a new appointment, or a new To-Do item, you enter details into a form, such as the Message form shown here. The forms may change a bit depending on the type of item you’re working on, but some things, like the elements listed here, always stay the same.
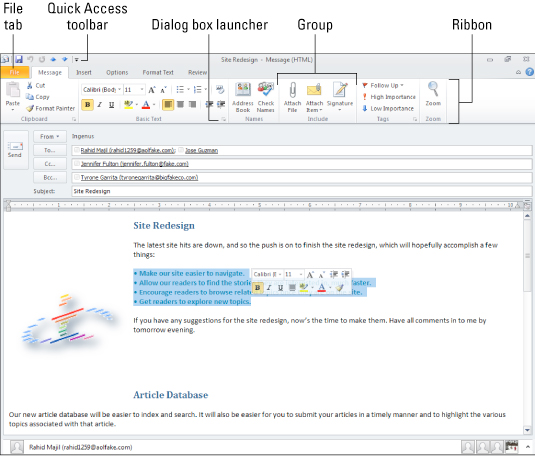
| Element | What It Does |
|---|---|
| File tab | Click this tab to display Backstage, which provides access to item-related commands, such as Save, Save As, Print, Properties, and Close. |
| Quick Access Toolbar | This toolbar contains buttons for common commands like Save, Undo, and Redo. |
| Ribbon | This special toolbar appears in both the Outlook window and open forms, and is arranged as a series of tabs that contain buttons for commands. |
| Group | Ribbon buttons are arranged in groups, such as Clipboard, Basic Text, and Names, as shown here in this message form. |
| Dialog Box Launcher | Clicking this button displays a dialog box with additional options for the current group. |
| Mini Toolbar | This toolbar appears when you type some text, select it, and move the mouse pointer up just a little. It contains command buttons for applying formatting to the selected text. |
>
>
dummies
Source:http://www.dummies.com/how-to/content/outlook-2010-allinone-for-dummies-cheat-sheet.html
No comments:
Post a Comment