Figure 1: Configuring Auto Login from the Accounts panel.
- Never set the Auto Login feature to an admin-level account unless you're sure to be the only one using your Mac. If the computer is rebooted, you're opening the door for anyone to simply sashay in and wreak havoc!
- To determine whether Mac OS X uses a list login screen, you must again visit the Login Options settings panel (see Figure 2). Select the List
of Users radio button for a list login screen or select the Name and Password radio button for a simple login screen where you must type your username and password.
>
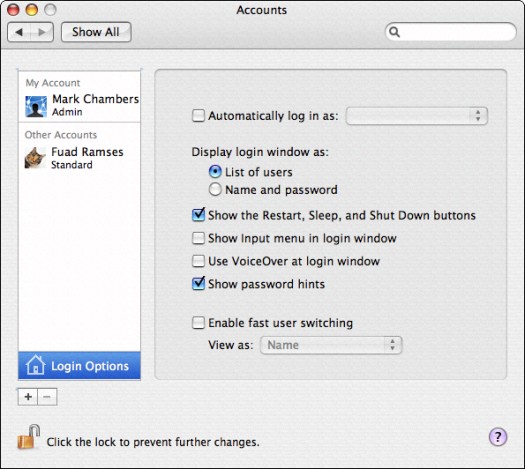
Figure 2: Will that be a simple or a list login screen?
To change settings specific to your account — no matter what your access level — log in with your account, open System Preferences, and click Accounts. From here, you can change your account password and picture, the card marked as yours within the Address Book, and the Login Items launched automatically when you log in.
To log out of Mac OS X without restarting or shutting down the computer, choose the Apple menu and then either choose Log Out or just press COMMAND+Shift+Q. The confirmation dialog box shown in Figure 3 appears. Although Mac OS X displays the login screen after two minutes, someone can still saunter up and click the Cancel button, thereby gaining access to your stuff. Therefore, make it a practice to always click the Log Out button on this screen before your hand leaves the mouse!
>
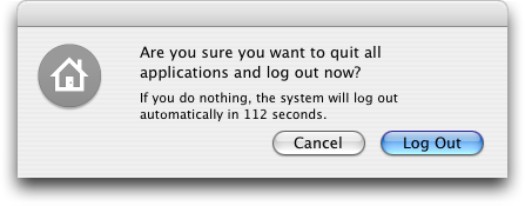
Figure 3: Always click Log Out before you leave your Mac.
You can also enable Fast User Switching from the Login Options panel. This feature allows another user to sit down and log in while the previous user's applications are still running in the background. When you enable switching, Tiger displays the currently active user's name at the right side of the Finder menu bar. Click the name, and a menu appears; click Login Window, and another user can then log in as usual. Even though you're playing musical chairs, the Big X remembers what's running and the state of your Desktop when you last left it. (When you decide to switch back, Tiger prompts you for that account's login password . . . just in case, you understand.)
>
dummies
Source:http://www.dummies.com/how-to/content/configuring-your-login-screen-in-mac-os-x.html
No comments:
Post a Comment