Getting to know all of your Motorola Atrix 4G smartphone’s features might seem daunting, but you can use this handy Cheat Sheet to give you a great start. Get acquainted with the soft menu buttons and learn the layout of the Atrix 4G’s various home screens. Also check out a host of shortcuts, tips, and tricks, along with a listing of Atrix 4G Help and Support resources.
>
>
Atrix 4G Home Screens
The main screen on the Atrix 4G smartphone is called the Home screen, but not everything you have loaded on your phone can be displayed in just one screen. There are actually seven Home screens to choose from on the Atrix 4G:
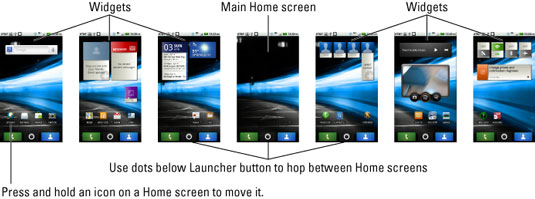
>
>
>
Soft Buttons on the Atrix 4G Smartphone
The Atrix 4G features four soft buttons, found below the touchscreen. These are the buttons you will use the most on your new smartphone. The following table gives you a peek at what the buttons look like, what they’re called, and what it takes to make them perform their intended actions.
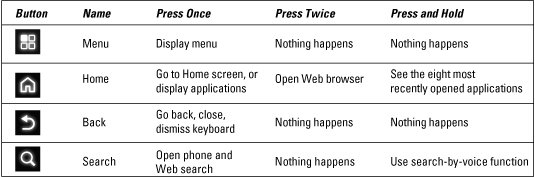
>
>
>
Atrix 4G Smartphone Touchscreen Operations
Your fingers — and a little know-how — is all you need to carry out a variety of day-to-day operations on your Atrix 4G’s touchscreen. With just a touch, here's what you can do with you Atrix smartphone:
| Action | How to Do It |
|---|---|
| Touch | In this simple operation, you touch the screen. Generally, you’re touching an object, such as a program icon, a button, or a control (for example, a gizmo you use to slide something around). |
| Double-tap | Touch the screen in the same location twice. Double-tapping can be used to zoom in on an image or a map, but it can also zoom out. Because of the double-tap’s dual nature, you’ll probably find yourself using the pinch or spread operation instead. |
| Long-press | Touch and hold part of the screen. Some operations on the Atrix 4G, such as moving an icon on the Home screen, begin with a long-press. |
| Swipe | Start with your finger in one spot and then drag it to another spot. Usually, swipes are up, down, left, or right, which moves material displayed in the direction you swipe your finger. Swipes can be fast, flick-like actions, or they can be slow. This operation is also known as a flick. |
| Pinch | Start with your thumb and a finger separated, and then bring them together. The effect is used to reduce an image or a map. The pinch is used to zoom out. |
| Spread | In the opposite of a pinch, you start out with your thumb and a finger together and then spread them. The effect is used to enlarge an image or a map. The spread is used to zoom in. |
| Rotate | Place two fingers on the screen and turn them around a central point as if you’re turning a combination lock. |
>
>
>
Atrix 4G Smartphone Tricks to Remember
You can perform several basic actions with just your voice or fingers on your Atrix 4G’s touchscreen. Consider your everyday operations with these smartphone options:
Dictation! You can speak into the phone as an effective, quick alternative to using the onscreen keyboard.
Use the Swype keyboard for rapid text entry.
Press and hold a key on the multitouch keyboard to confirm that your stubby fingers have selected the correct character.
Quickly put the Atrix 4G into vibration mode by pressing the Volume down button until the phone jiggles.
When you’re on the phone, press the power button to lock the phone and turn off the touchscreen.
After initially touching your finger on the screen, use the magnifier to precisely move and locate the cursor.
When downloading updates or new apps, or for faster Web browsing, activate the Atrix 4G’s Wi-Fi. This trick is particularly useful in areas where 3G or 4G wireless is not available or to avoid data surcharges.
Use the Search soft button to look for items on the phone, on the Internet, or in a specific app.
>
>
>
Atrix 4G Smartphone Help and Support
If you ever happen to find yourself in really serious phone trouble, here are a few of the trusted places to turn to for help with your Atrix 4G smartphone.
>
>
dummies
Source:http://www.dummies.com/how-to/content/motorola-atrix-for-dummies-cheat-sheet.html
No comments:
Post a Comment