Lion power users have a number of tools that come in very handy for controlling a Macintosh efficiently, as well as maintaining the operating system to keep it running in top shape. Although the mouse or trackpad is your primary means of controlling Mac OS X, Lion also recognizes a wide variety of keyboard shortcuts for the Finder. Most of these shortcuts involve using modifier keys such as Command and Option, which carry their own symbols. Mac owners should also follow a regular maintenance schedule to keep Lion running trouble free.
>
>
Mac OS X Finder Keyboard Shortcuts
As you probably know, the Finder is the foundation that performs most of the important functions within Mac OS X Lion, including displaying windows, copying and moving files, and launching applications. What you may not know, though, is that lots of Finder keyboard shortcuts are available for you to use to get things done more efficiently (especially if you’re a Mac power user).
| Key | Function |
|---|---|
| Command+A | Selects all items in the active window (icon view), all items in the column (column view), or all items in the list (cover flow view) |
| Command+C | Copies selected items |
| Command+D | Duplicates the selected item(s) |
| Command+E | Ejects the selected volume |
| Command+F | Displays the Find dialog |
| Command+H | Hides All Finder windows |
| Command+I | Shows info for selected item or items |
| Command+J | Shows the view options for the active window |
| Command+K | Displays the Connect to Server dialog |
| Command+L | Creates an alias for the selected item |
| Command+M | Minimizes the active window |
| Command+N | Opens a new Finder window |
| Command+O | Opens (or launches) the selected item |
| Command+R | Shows the original for selected alias |
| Command+T | Adds the selected item to the Sidebar |
| Command+V | Pastes items from the Clipboard |
| Command+W | Closes the active window |
| Command+X | Cuts the selected items |
| Command+Z | Undoes the last action (if possible) |
| Command+, | Displays Finder Preferences |
| Command+1 | Shows the active window in icon mode |
| Command+2 | Shows the active window in list mode |
| Command+3 | Shows the active window in column mode |
| Command+4 | Shows the active window in cover flow mode |
| Command+[ | Moves back to the previous Finder location |
| Command+] | Moves forward to the next Finder location |
| Command+Del | Moves selected items to the Trash |
| Command+Up Arrow | Show enclosing folder |
| Command+` | Cycles through windows |
| Command+? | Displays the Mac OS X Help Viewer |
| Command+Shift+A | Takes you to your Applications folder |
| Command+Shift+C | Takes you to the top-level Computer location |
| Command+Shift+G | Takes you to a folder that you specify |
| Command+Shift+H | Takes you to your Home folder |
| Command+Shift+I | Connects you to your iDisk |
| Command+Shift+Q | Logs you out |
| Command+Shift+N | Creates a new untitled folder in the active window |
| Command+Shift+U | Takes you to your Utilities folder |
| Command+Shift+Del | Deletes the contents of the Trash |
| Command+Option+H | Hides all windows except the Finder's window(s) |
| Command+Option+N | Creates a new Smart Folder |
| Command+Option+T | Hides the Finder window toolbar and sidebar |
| Command+Option+Space | Opens the Spotlight window |
| Command+Space | Opens the Spotlight menu |
| Control+Up Arrow (or F3, depending on your keyboard model) | Displays the Mission Control screen |
| Control+Down Arrow (or Control+F3, depending on your keyboard model) | Shows all open windows for the current application using Mission Control |
| F11 (or Command+F3, depending on your keyboard model) | Hides all windows to display the Desktop using Mission Control |
| F12 (or F4, depending on your keyboard model) | Displays your Dashboard widgets |
| Space | Quick Look |
>
>
>
Strange-Looking Keys on the Mac
If you’re new to the Macintosh world, you might find the look of the Mac keyboard a bit mystifying. However, the modifier keys on a Mac keyboard allow you the same range of possible commands that you find on a PC keyboard, leading to greater efficiency within your applications. To become a Mac power user, you need to know these keys at a glance. The following chart illustrates the modifier keys on both Mac laptop and desktop keyboards.
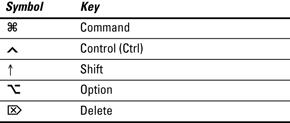
>
>
>
Mac OS X Maintenance Checklist
Whether it’s your car or your Mac, you’ve got to do the maintenance to keep things running fast and smooth. You probably already know about some of the items that show up in this table. (For example, backing up regularly — you do back up regularly, right?) Unfortunately, some other maintenance tasks don’t get as much attention, but also play a vital part in keeping your Mac in tip-top condition for as long as possible. So check this table often, or print it and keep a copy near your desktop!
| Task | Schedule |
|---|---|
| Check for updates with Software Update | Once a week (automatic setting) |
| Back up with Time Machine | Automatic |
| Defragment (Micromat TechTool Pro/Prosoft Engineering Drive Genius 3) | Once a month |
| Repair Disk Permissions (Disk Utility) | Once a week |
| Delete Unnecessary User Accounts (System Preferences) | As necessary |
| Scan for viruses (Intego VirusBarrier X6, ClamXav 2) | Automatic |
| Check all volumes (Disk Utility/Micromat TechTool Pro) | Once a week |
| Check for the latest drivers for your hardware | Once a month (or after installing new hardware) |
| Delete temporary Internet cache files (Prosoft Engineering Drive Genius 3) | Once a month |
>
>
dummies
Source:http://www.dummies.com/how-to/content/mac-os-x-lion-allinone-for-dummies-cheat-sheet.html
No comments:
Post a Comment