The Windows Fax and Scan utility enables you to scan documents and pictures. Before you can scan documents and pictures, you must have a scanner installed on your computer. Your scanner must be listed in the Devices section of the Devices and Printers Control Panel window.
To check to see if your scanner is properly installed, open the Device Stage. Choose Start→Devices and Printers. If Windows doesn’t automatically find your scanner, you can manually add it in the Devices and Printers window by clicking the Add a Device button in the toolbar and following the wizard’s commands.
Choose Start→All Programs→Windows Fax and Scan.
Windows 7 opens the Windows Fax and Scan window.
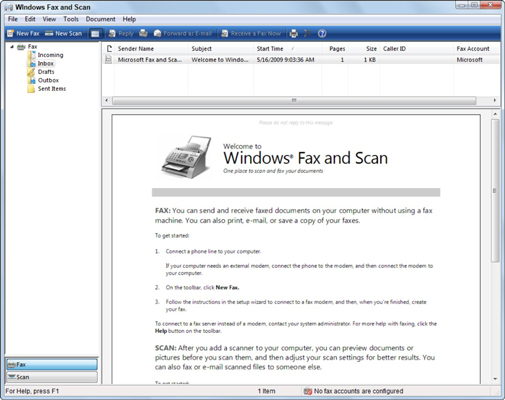
Click the Scan button in the Navigation pane, then click the New Scan button on the toolbar.
The New Scan dialog box for your scanner opens.
Use the settings on the right to describe your scan.
By letting the computer know what you’re scanning, its color profile, and the type of file you plan to create, you enable Windows Fax and Scan to create the highest quality scan.
Click the Preview button to see what your document will look like.
Make any last minute changes.
If you’re happy with the preview, click the Scan button.
Windows scans the document and presents you with an image of your document.
Click the Save As button and complete the necessary information.
Enter the filename, the type of graphics file you want saved, and then click the Save button.
To automatically forward the document you’ve just scanned as an attachment to a new fax message, click the Forward as Fax button.
The scan feature in the Windows Fax and Scan utility is set primarily to scan text documents. If you want to scan a photograph or other graphic, you’re better off doing that directly within the Windows Live Photo Gallery.
dummies
Source:http://www.dummies.com/how-to/content/how-to-scan-a-document-in-windows-7.html
No comments:
Post a Comment