Sometimes when you choose a command in an Office 2003 application, such as the New command in the File menu, Microsoft Office 2003 needs more information from you before it can do anything else. In the case of the New command, Office 2003 has no idea whether you want to create a new blank file or a new file based on a template.
So when Office 2003 needs to display additional options for you to choose from, Office 2003 shows those options as links in a window, called the task pane, which appears to the right side of the screen, as shown in Figure 1.
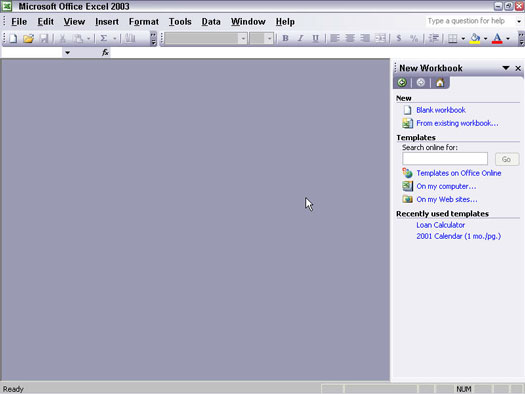
Figure 1: The task pane displays different options while still letting you see the contents of your file.
Every Office 2003 program includes several different types of task panes. Each type provides options for performing one particular task, such as creating a new slide (in PowerPoint), creating a mail merge document (in Word), or displaying help for that particular program (in all Office 2003 programs).
Using the task pane
When you choose a command, the task pane may appear to show you all the options available. To choose an option, just click a link, which appears highlighted in blue.
You can also identify links in the task pane by moving the mouse pointer over text. If the text appears underlined and the mouse pointer turns into a pointing hand icon, that means the mouse pointer is over a link.
After you choose an option from the task pane, Office 2003 removes the task pane from view so you can get back to work again.
Hiding and displaying the task pane
In case you want to display the task pane without waiting to choose a command that will open the task pane for you, do one of the following:
- Click View --> Task pane
- Press Ctrl+F1
If you want to hide the task pane from view, just click the Close box of the task pane.
Navigating through the task pane
The task pane can display different types of information at various times, which means there's a good chance that the task pane won't display the information you want to see at any given moment. Fortunately, you can change the type of information that appears in the task pane by using either the task pane list box or the Back, Forward, or Home buttons (see Figure 2).
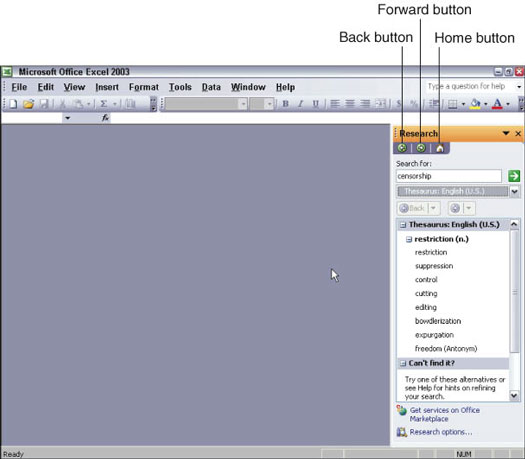
Figure 2: The task pane gives you additional options to choose.
The Home button displays the home page of the task pane, which is where you can create a new file or open an existing one. If you click a link in the task pane, the task pane displays different information.
Clicking the Back button displays the previous information that appeared in the task pane. If you click the Back button and suddenly decide you want to return to that task pane, just click the Forward button.
If you click on the Task Pane list box, you can view all the other types of information that the task pane can display, such as the Help task pane or the Clipboard task pane, as shown in Figure 3.
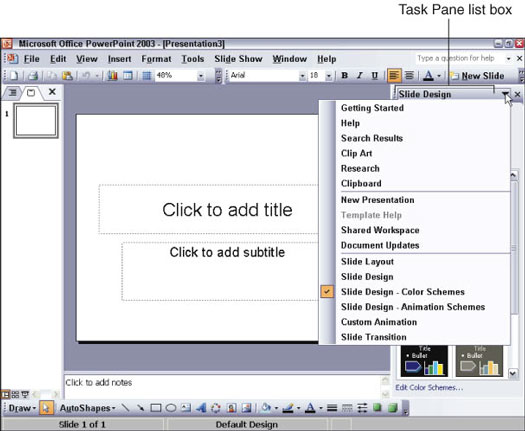
Figure 3: The Task Pane list box lets you quickly see all the types of information the task pane can display.
dummies
Source:http://www.dummies.com/how-to/content/working-with-the-task-pane-in-office-2003.html
No comments:
Post a Comment