Figure 1: A single Spotlight search box.
To run a search, simply click in the Spotlight box and begin typing. Matching items appear as soon as you type, as shown in Figure 2, and the search results are continually refined while you type the rest of your search criteria. Like the Search box in earlier Finder window toolbars, you don't need to press Return to begin the search.
>
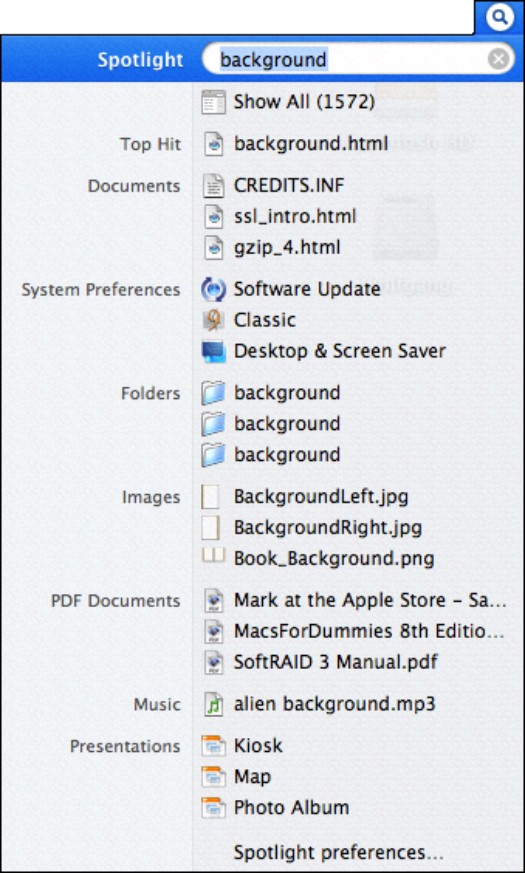
Figure 2: The search results start to appear immediately.
The results of your Spotlight search are presented in the Spotlight menu, which is automatically updated in real time as you continue to type. The top 20 most-relevant items are grouped into categories right on the Spotlight menu, including Messages, Documents, Folders, Images, Contacts, and so on. Spotlight takes a guess at the item that's most likely the match you're looking for and presents it in the special Top Hit category that always appears first.
To open the Top Hit item like a true Tiger power user, just press Command+Return.
Literally any text string is acceptable as a Spotlight search. However, here's a short list of common search criteria:
- Names and addresses: Because Spotlight has access to Tiger's Address Book, you can immediately display contact information using any portion of a name or address.
- Email message text: Need to open a specific email message, but you'd rather not launch Mail and spend time digging through the message list? Enter the person's email address or any text string contained in the message you're looking for.
- File and folder names: This is the classic search favorite. Spotlight searches your entire system for that one file or folder in the blink of an eye.
- Events: Yep, Spotlight gives you access to your iCal calendars.
- System Preferences: Now things start to get really interesting! Try typing the word background in the Spotlight field. As you can see in Figure 2, three of the results are actually System Preference panes! That's right. Every setting in System Preferences is referenced in Spotlight. (In this case, the Software Update and Classic panes both contain the word background while the desktop background setting is on the Desktop & Screen Saver pane in System Preferences.)
- Metadata: That's a pretty broad category, but it fits. For example, you can locate Word documents using the same metadata that's stored in the file, such as the contents of the Comments field in a Word document. Other supported applications include Photoshop images, Excel spreadsheets, Keynote presentations, and other third-party applications that offer a Spotlight plug-in.
To reset the Spotlight search and try another text string, click the X icon that appears at the right side of the Spotlight box. (Of course, you can also backspace to the beginning of the field, but that's a little less elegant.)
After you find the item that you're looking for, you can click it once to
- Launch it (if the item is an application).
- Open it in System Preferences (if it's a setting or description on a Preferences pane).
- Open it within the associated application (if the item is a document or a data item).
- Display it within a Finder window (if the item is a folder).
Here is another favorite timesaver: You can display all the files of a particular type on your system by using the file type as the keyword. For example, to provide a list of all images on your system, just use images as your keyword — the same goes for movies and audio, too.
>
dummies
Source:http://www.dummies.com/how-to/content/basic-searching-with-spotlight-in-mac-os-x.html
No comments:
Post a Comment