8 of 9 in Series:
The Essentials of Using Animations in PowerPoint 2007
Even if you use one of PowerPoint’s predefined motion paths to animate your PowerPoint slide, you can change your animation. Make a PowerPoint element spin instead of bounce or move down instead of up. To make the element move the way you want it to, follow these instructions:
Lengthen or shorten a motion path: Click the motion path to select it. Selection handles appear if the path is straight and eight if it is crooked. Move the pointer over a selection handles and drag.
Change the shape of a motion path: Click the motion path to select it. Drag a corner handle to change only the path’s shape; drag a side handle to change its shape and proportions.
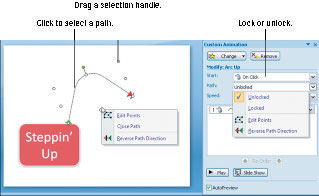
Reverse the direction of a motion path: Right-click the motion path and choose Reverse Path Direction. Reversing the direction makes the element jump to the end of the path and then glide back.
Rewind a motion path: To make an element slide along its motion path and then slide back, double-click the motion path. The Effect Options dialog box opens. Select the Auto-Reverse check box on the Effect tab.
Bend and crimp a motion path: Click the motion path to select it. Open the Path drop-down list in the Custom Animation task pane and choose Edit Points. Black edit points appear on the motion path. Tug at the edit points until the motion path travels the right direction.
Move an element and its motion path across a slide (Unlocked): Before you can move an element and its motion path, choose Unlocked on the Path drop-down list in the Custom Animation task pane. Then with the four-headed arrow on the element, drag the it on the slide.
Move an element separately from its motion path on a slide (Locked): Select the element then choose Locked on the Path menu in the Custom Animation task pane. Next, drag the element on the slide. Placing the motion path apart from the object makes the object jump across the slide to the motion path.
dummies
Source:http://www.dummies.com/how-to/content/alter-a-motion-path-on-a-powerpoint-2007-slide.html
No comments:
Post a Comment