Manga Studio provides everything you need to create captivating Manga cartoons — or any type of cartoon you want to create. The numerous palettes you use can show appear or hide at the touch of a key. Of these, the tools palette may be the one you show most often. And, of course, Manga Studio offers a full range of keyboard shortcuts to make creating and changing your creation quick and easy.
>
>
The Manga Studio Tools Palette
Manga Studio includes a wide range of tools you use to create your Manga cartoons — or even Western-style cartoons. The following illustration shows the Manga Studio tools palette toolbar, and the Tools Palette table beside it tells you the name of each tool and its shortcut key:
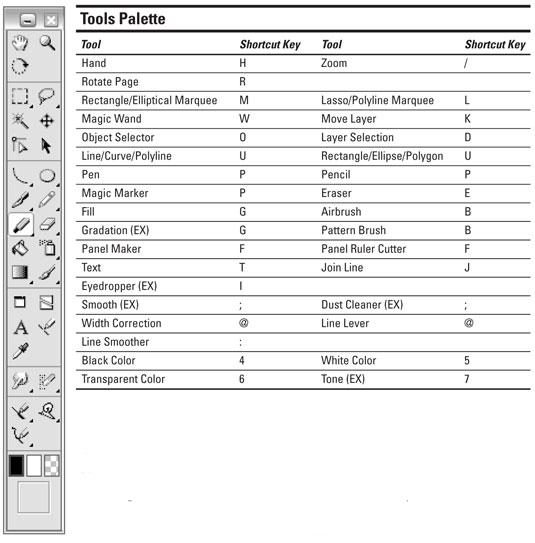
>
>
>
Manga Studio Keyboard Shortcuts
Manga Studio, like any worthwhile program, offers a number of keyboard shortcuts for drawing, editing, and generally creating your Manga stories or Western cartoons. The following tables group a number of the most useful shortcuts.
First up are the page shortcuts you use to zoom in and out and do other tasks on a page level:
| Command | Shortcut Keys (Windows) | Shortcut Keys (Mac) |
|---|---|---|
| Move Page | Spacebar | Spacebar |
| Rotate Page | Shift+spacebar | Shift+spacebar |
| Page Zoom Out | Ctrl+- (number pad) | Apple command+- (number pad) |
| Page Zoom In | Ctrl++ (number pad) | Apple command++ (number pad) |
| Fit Page to Window | Ctrl+0 | Apple command+0 |
| Zoom Page to Actual Size | Ctrl+Alt+0 (zero) | Apple command+Option+0 (zero) |
| Zoom Page to Print Size | Ctrl+Shift+0 (zero) | Apple command+Shift+0 (zero) |
| New Layer | Ctrl+Shift+N | Apple command+Shift+N |
| Change Layer Type | Ctrl+Alt+E | Apple command+Option+E |
| Show/Hide Rulers | Ctrl+R | Apple command+R |
| Show/Hide Transparency | Ctrl+4 | Apple command+4 |
The tool shortcuts let you draw, undraw (or undo) as needed, and switch colors:
| Tool Action | Shortcut Keys (Windows) | Shortcut Keys (Mac) |
|---|---|---|
| Undo Action | Ctrl+Z | Apple command+Z |
| Redo Action | Ctrl+Y | Apple command+Y |
| Increase Brush/Line Size | ] | ] |
| Decrease Brush/Line Size | [ | [ |
| Draw Straight Line/Maintain Aspect Ratio for Shape | Shift+drag | Shift+drag |
| Switch to Black Color | 4 | 4 |
| Switch to White Color | 5 | 5 |
| Switch to Transparent Color | 6 | 6 |
| Switch to Tone | 7 | 7 |
Selection shortcuts offer ways to manipulate a selected item:
| Command | Shortcut Keys (Windows) | Shortcut Keys (Mac) |
|---|---|---|
| Select All | Ctrl+A | Apple command+A |
| Deselect All | Ctrl+D | Apple command+D |
| Invert Selection | Ctrl+I | Apple command+I |
| Convert Selection to Layer | Ctrl+Shift+D | Apple command+Shift+D |
| Convert Selection Layer to Selection | Ctrl+F | Apple command+F |
| Quick Mask (EX) | Ctrl+M | Apple command+M |
| Quick Select (EX) | Ctrl+Shift+M | Apple command+Shift+M |
>
>
>
How to Show/Hide Manga Studio Palettes
Manga Studio comes with a host of palettes you can use to create your Manga masterpieces. The following table shows the names of the palettes and the key you use to toggle between showing the palette and hiding it:
| Palette | Shortcut Key | Palette | Shortcut Key |
|---|---|---|---|
| Tools | F2 | Tool Options | F3 |
| Layers | F4 | Navigator | F5 |
| Tones | F6 | Properties | F7 |
| History | F8 | Gray (EX) | F9 |
| Materials (EX) | F10 | Custom Tools (EX) | F11 |
| Actions (EX) | F12 | Show/Hide Active Palettes | Tab |
>
>
dummies
Source:http://www.dummies.com/how-to/content/manga-studio-for-dummies-cheat-sheet.html
No comments:
Post a Comment