Adobe Illustrator CS4 is a powerful tool for creating spectacular graphics, and to get started in the software you need to know your way around the Illustrator workspace. You can work more efficiently in Illustrator by using some nifty tricks and keyboard shortcuts for selecting and moving objects and manipulating type.
>
>
Getting to Know the Illustrator CS4 Workspace
The workspace in Adobe Illustrator CS4 helps you create and manage your files and documents using various elements like windows, panels, and tool bars. This diagram shows some tools and where they can be found to arrange your workspace:
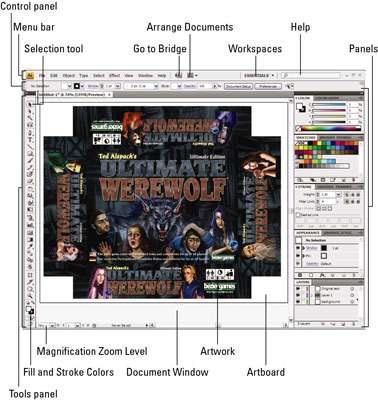
>
>
>
Tips and Tricks in Illustrator CS4
Knowing a few tricks of the trade will help speed up your work when creating your masterpiece in Adobe Illustrator CS4. Be ready to use these Illustrator tips to make your work easier and save time:
Press X to toggle between Fill and Stroke, and Shift+X to swap fill and stroke colors.
Zoom in quickly by choosing a magnification zoom level from the lower left (look for “74%” on the image here).
An asterisk (*) in the Document tab means that the document has not been saved since you made changes.
Quickly get more screen real estate by clicking the double arrows at the top right of the stack of panels.
Pause the cursor over any Illustrator element (button, tool, panel, and so on) to see the name of that element.
>
>
>
Illustrator CS4 Selecting and Moving Shortcuts
You can speed up your productivity when working in Adobe Illustrator CS4 by using keyboard shortcuts. Study this list of commands and their keystroke combinations for selecting and moving objects:
| To Do This | Mac Shortcut Key | Windows Shortcut Key |
|---|---|---|
| Activate Selection tool last used (Select, Direct Select, or Group Select) | Ô+any tool (except Selection tools) | Ctrl+any tool (except Selection tools) |
| Toggle between Select and Direct Select (or between Select and Group Select) | None | Ctrl+Tab |
| Add to or subtract from selection | Shift+click with any Selection tool | Shift+click with any Selection tool |
| Select All | Ô+A | Ctrl+A |
| Deselect All | Shift+Ô+A | Shift+Ctrl+A |
| Move selection in 1 pt increments | Any arrow key | Any arrow key |
| Move selection in 10 pt increments | Shift+press any arrow key | Shift+press any arrow key |
| Constrain movement to 45° angles | Shift+drag with any Selection tool | Shift+drag with any Selection tool |
>
>
>
Illustrator CS4 Type Shortcuts
Whether you’re creating simple paragraphs or designing intricate artwork, here a few commands and their keyboard shortcuts (Mac and PC) to easily manipulate type in Adobe Illustrator CS4:
| To Do This | Mac Shortcut | Windows Shortcut |
|---|---|---|
| Align text to left, right, or center | Shift+Ô+L, R, or C | Shift+Ctrl+L, R, or C |
| Justify text | Shift+Ô+J | Shift+Ctrl+J |
| Increase font size | Shift+Ô+. (period) | Shift+Ctrl+. (period) |
| Decrease font size | Shift+Ô+, (comma) | Shift+Ctrl+, (comma) |
| Select entire word | Double-click word | Double-click word |
| Select entire paragraph | Triple-click a word in the paragraph | Triple-click a word in the paragraph |
>
>
dummies
Source:http://www.dummies.com/how-to/content/illustrator-cs4-for-dummies-cheat-sheet.html
No comments:
Post a Comment